AARP Hearing Center


OK, so you finally caved and brought one of these so-called smart speakers for your home.
After all, your friends and family have bugged you for months to get one — be it an Amazon Echo, Apple HomePod or Google Home — and you've taken it out of the box and plugged it in.
Now what? This is where you might need a little help.
Setting them up isn't difficult, as you'll see below. But learning how your new personal assistant likes to be talked to might take a little practice, especially if you have an accent.
The following is a step-by-step guide to setting up each of the big three products, and some tips to mastering them in no time.
Before we begin, be aware that for all these products, you'll need two things: power, meaning an AC outlet, and wireless internet, better known as Wi-Fi, in your home.
For these digital assistants to answer your questions like “What's the weather?” or to perform the commands you give them such as “Lower the thermometer by 2 degrees,” they quickly send that request up to their company's super powerful remote computers. The proper response or action is sent back down to your speaker in a split second.
In other words, the speakers themselves don't have any smarts of their own.
Amazon Echo
The Amazon Echo family consists of several products, each with the Alexa digital assistant at your beck and call. They start with the inexpensive and small Amazon Echo Dot and go up from there in size, audio quality and price.
Some Alexa-powered devices have screens, too, and some non-Amazon products have Alexa built in, too.
No matter what Amazon Echo device you have, setting them up is a similar process.
1. Plug your Amazon Echo into the wall
You'll see a blue ring start circling around the top of the speaker. In about a minute, you'll hear Alexa say “Hello,” and then instruct you to open the Alexa app to complete the setup.
2. Download the Alexa app
If you haven't done so already, download the Alexa app to your smartphone or tablet. It will prompt you to set up your device once you open the app. If you don't get this prompt, tap the Devices icon in the lower right of the app to follow instructions, which includes joining it to your Wi-Fi, which is required only once.
You also can start the setup process from your computer browser at alexa.amazon.com. It's optional, but you can connect your small smart speaker to a larger one if you want better sound. You can do this wirelessly, over Bluetooth in the app's Device Settings area or with an auxiliary cable.
3. Start talking
To use your Alexa device, wake “her” up by saying her name. You'll hear a chime and see the blue ring activated.
Now you can ask a question or give a command.
If you already have a family member or pet with the name Alexa, you can change the “wake word” on your device by choosing another one — such as Amazon, Computer or Echo — in the app's Device Settings. You can talk quickly, but try to talk clearly.
Tap the buttons on top of the Echo to play and pause music or adjust its volume.






































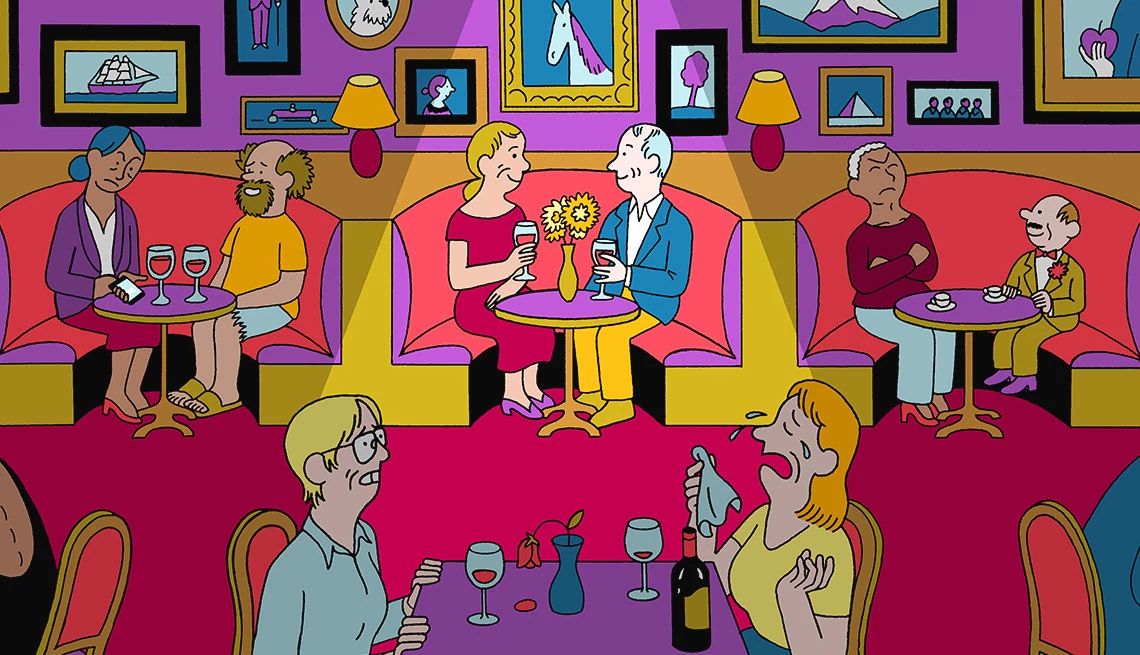

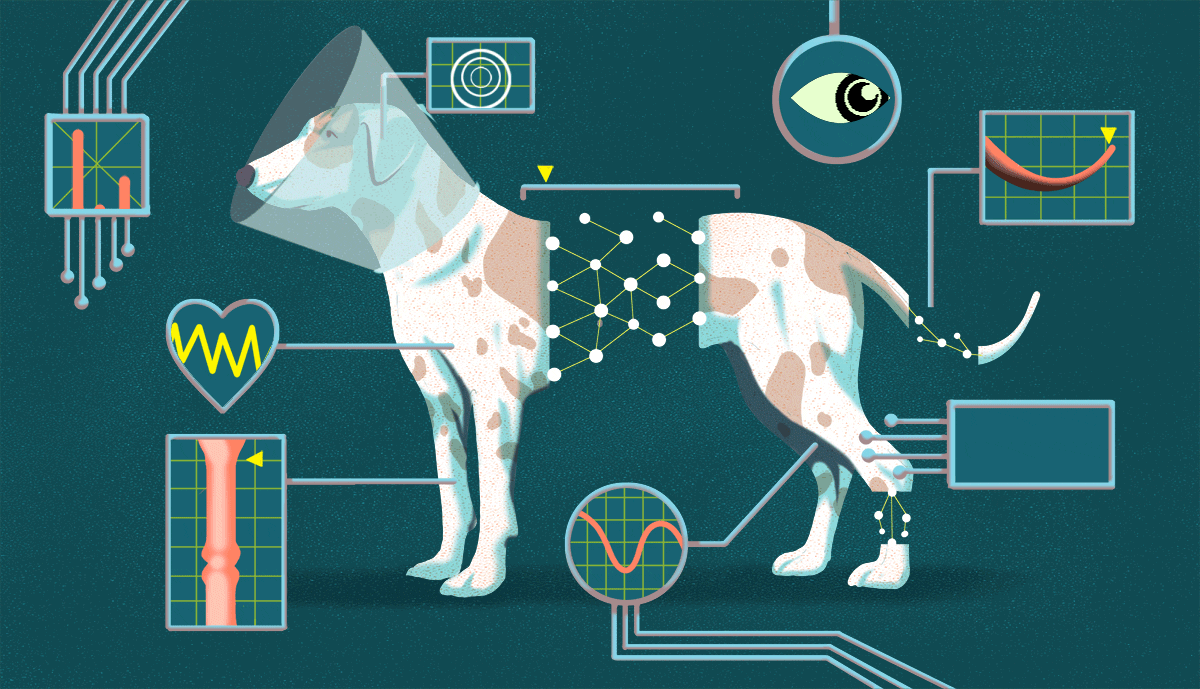



















More on Personal Technology
Train Your Voice Assistant to Perform a Few Key Tasks
It’s easy: Just connect your smart speaker to things like news or music apps on your smartphone. Here’s howWhat is a Smart Speaker?
Let Amazon Echo, Apple HomePod or Google Home become your smart home hubCould Your Smart Speaker Be Spying on You?
How to turn off your device to protect your privacyWhich Smart Speaker Is Best For You?
Echo, Home have devices in several sizes, prices