AARP Hearing Center


If you’re like most folks, you take hundreds of photos on your smartphone, but you have a really hard time finding key shots — unless you know about tags.
Using tags to identify people on your iPhone or on apps such as Google Photos and Amazon Photos will take a little time to set up. But once completed, searching for your friends, family members or newfound acquaintances will be way easier and save you a lot of time in the end.
Instead of looking by date or location, you simply type the person’s name, or better yet, click their image on a thumbnail. In the past, people have tried adding captions or keywords to their photos in the hopes that finding those photos would be easier. That process works, but it’s very time consuming. Since Apple, Google and Amazon now use facial recognition to prioritize people search, tagging takes less time.
You can do it on either the computer or smartphone. Here’s how:
How it works on Apple computers, iPhones, iPads
• On a Macintosh computer, open the included Photos app and find a photo you want to tag. Click the info button ⓘ, the one with the circle around the lowercase “i” that’s in the top-right menu. A pop-up menu comes up, where you want to click Add Faces or the thumbnail of the subject in the photo.


This works not just in a solo shot but with multiple faces. You are directed to name them. Do that for each face, and they will start showing up in your searches. And when you take new photos of these people, the machine learning will learn their faces and they’ll be tagged in both new and old photos.

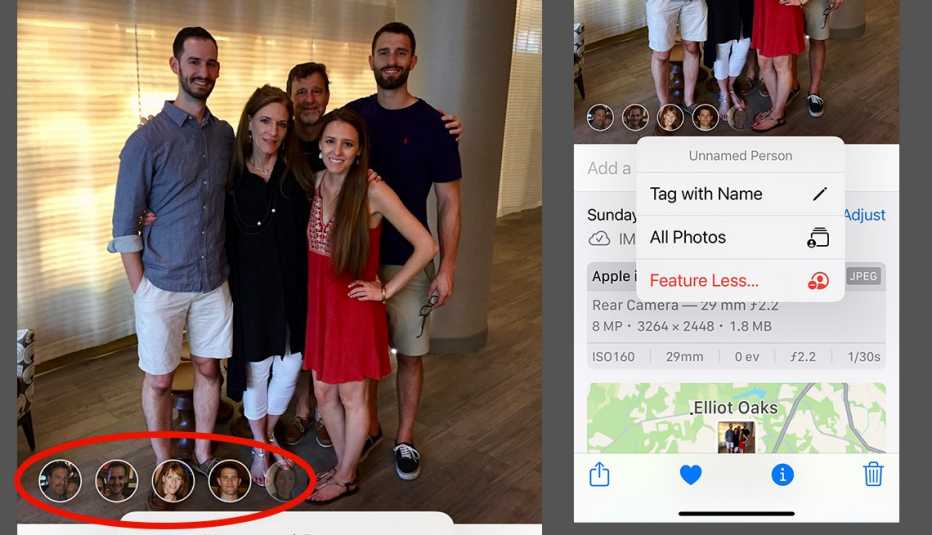
• On an iPhone or iPad, open the Photos app and find a shot of the person you want to tag. Click the info button ⓘ, which is at the bottom of the screen.


In the photo, Apple inserts a little circle shot of the subject at the bottom left. Click it and the menu asks you to Tag with Name. Do so, and the contact is now tagged.






























































More From AARP
5 Great Accessories to Improve Your Phone's Photos
Smartphone cameras are better than ever — but not perfect. These gadgets can helpHow to Create a Sentimental Slideshow
These apps make it easy to turn treasured photos and videos into keepsake mini-movies7 Tips to Take Better Photos and Video on Your Smartphone
How to capture great-looking memories on a device that's always within reach