AARP Hearing Center

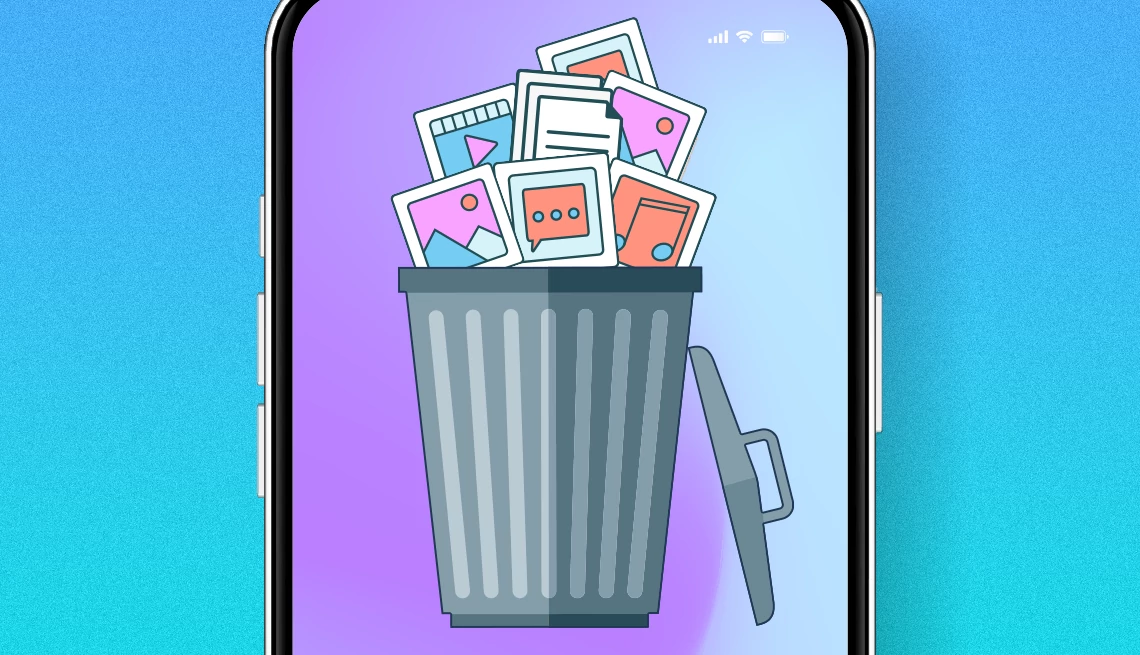
I want to free up storage on my smartphone. How can I find out which files are eating up all the room?
I’ve told people that a good way to weed their smartphones of digital clutter is to get rid of apps they rarely use. But apps aren’t the only reason your smartphone storage is packed to the gills.
If your phone is anything like mine, you’re likely bumping up against capacity limits because of the audio photo and video files on the device. You can certainly free up space by moving these files to the cloud, and generally, that’s a fine option, especially if you’re willing to pay for extra online storage.
But you asked specifically about which files are the main offenders now on your phone, and thus candidates for the scrap heap. Whether you have an iPhone or an Android, identifying such files and sending them off to pasture is pretty easy.
Breaking down iPhone storage
I’ve used up roughly half the 512 gigabyte (GB) capacity on my own iPhone 15 Pro Max. You can find out the storage breakdown on your iPhone by launching Settings and tapping General | iPhone Storage.
Apple displays a simple color bar graph showing everything taking up space on the phone, categorized by applications, messages, music, photos, mail and so on.


Ask The Tech Guru
AARP writer Ed Baig will answer your most pressing technology questions every Tuesday. Baig previously worked for USA Today, BusinessWeek, U.S. News & World Report and Fortune, and is author of Macs for Dummies and coauthor of iPhone for Dummies and iPad for Dummies.
Apple then suggests ways to free up space. The top recommendation is to Review Large Attachments, which reveals the photos, videos and attachments eating away storage. I could save up to 40.18 GB on my own phone by deleting all such large attachments, Apple said.
But I want to cherry-pick the attachments I might be willing to discard and suspect you would, too. Tap the right pointing arrow > to view these attachments by size order, along with a thumbnail of the files and the date from which they were from.
To get rid of some or all of the attachments, tap Edit in the upper right corner of the screen, then tap your finger on the circle to place a checkmark beside each of the files you want to delete. Tap the trash can symbol at the upper right corner of the screen to complete the exorcism.
Apple’s next recommendation is to Auto Delete Old Conversations, which on my device could save up to 29.37 GB. This grouping consists of all messages and attachments sent or received more than a year ago. To automatically get rid of these, tap Enable and then Enable again.
Be aware: If you choose this option, all messages and attachments older than a year will continue to be discarded.
Review Downloaded Media is next on the list. Here, I was told I could save up to 1.33GB by removing downloaded videos and audio files. Again, I can see what these files are by tapping the right-pointing arrow >.
































































You Might Also Like
Uh-Oh, I Dropped My Smartphone Down a Sewer Grate
Avoid the rice. Resuscitate a wet phone with patienceIs Your Smartphone Address Book Bloated? How to Trim It
The phone’s contacts list may be drowning in duplicatesTake Control, Remotely, of Your Parents’ Technology
When someone is struggling, you can assist from afarRecommended for You