AARP Hearing Center

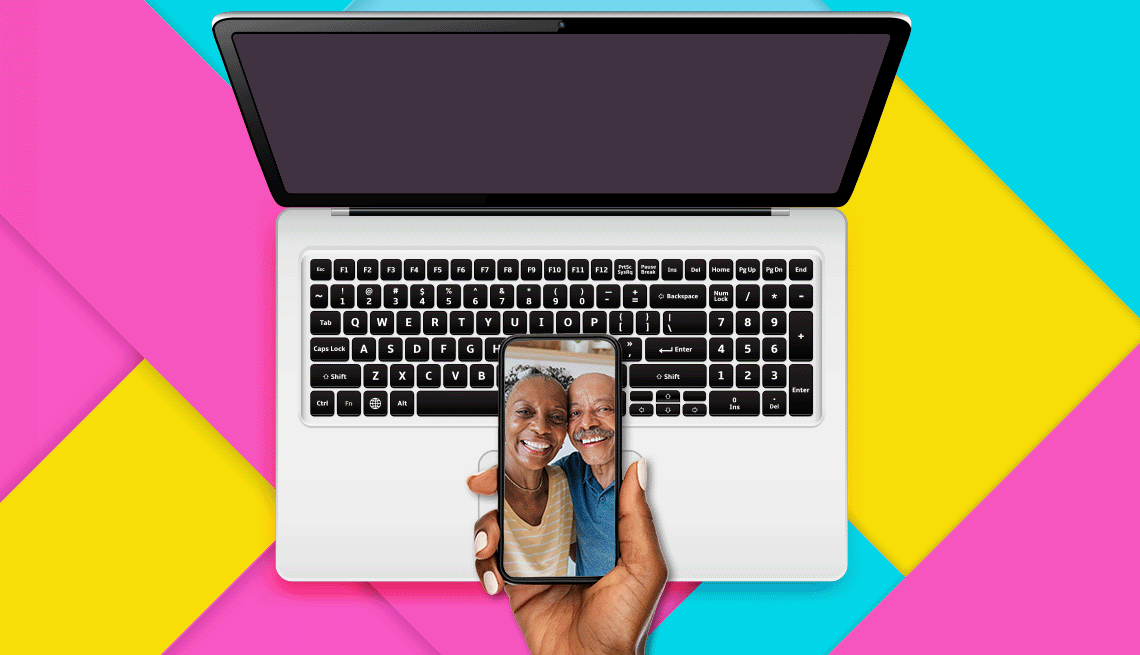
How can I get pictures from my Samsung phone to my HP computer without using email? — Ann A.
We all want to preserve precious memories while admiring our pictures on something bigger than even the largest of smartphones.
Squinting gets old. You also might be motivated to free up space on your phone, especially if you have limited storage.


AARP Membership— $12 for your first year when you sign up for Automatic Renewal
Get instant access to members-only products and hundreds of discounts, a free second membership, and a subscription to AARP the Magazine.
But I understand why you wouldn’t want to shuttle pictures to your computer by email. If you have a ton of photos on your phone — and many of us do, since we always have a camera in our pockets — email isn’t a viable choice except for a photo here or there.
Emailing photos can bloat your mailbox’s sent files. One popular free option, Gmail, limits the size of email attachments to just 25 megabytes (MB). If your file size is larger, Gmail automatically adds a Google Drive link to the email instead of allowing an attachment. That also makes email a terrible option for transferring large video files.
Fortunately, you have several far more efficient ways to move photos from your phone to PC, no matter what brand of smartphone or computer you use.
You have an Android handset (the Samsung) and a Windows PC, but I should note that iPhone users have far simpler ways to move pix to Windows PCs or Apple’s own Macs than email.


Ask The Tech Guru
AARP writer Ed Baig will answer your most pressing technology questions every Tuesday. Baig previously worked for USA Today, BusinessWeek, U.S. News & World Report and Fortune, and is author of Macs for Dummies and coauthor of iPhone for Dummies and iPad for Dummies.
Let’s explore three basic options:
1. Direct connection uses a USB cable
This easy method doesn’t rely on online storage.
Find the cable that came with your Android phone — USB-C if it’s fairly new or micro-USB if the phone is older than 2017 — or another USB cable capable of transferring files.
Connect the phone to the computer with the cable. You may need an adapter if your computer has only a standard USB port, known as USB-A. Recently, iPhones moved from Apple’s proprietary Lightning connectors to USB-C.









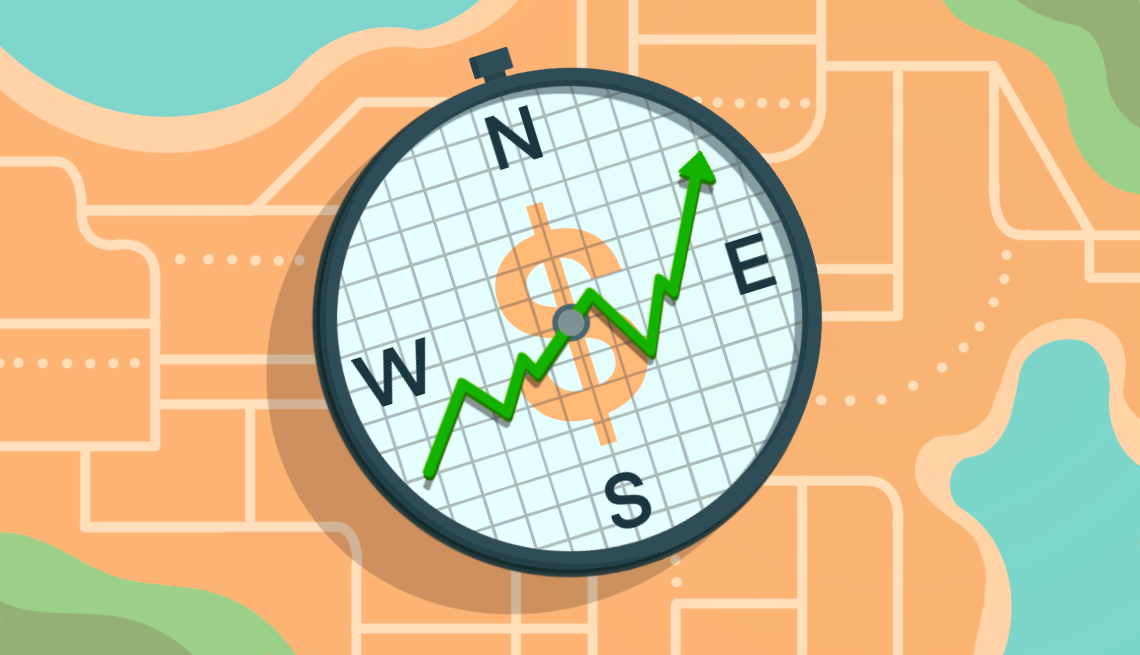




























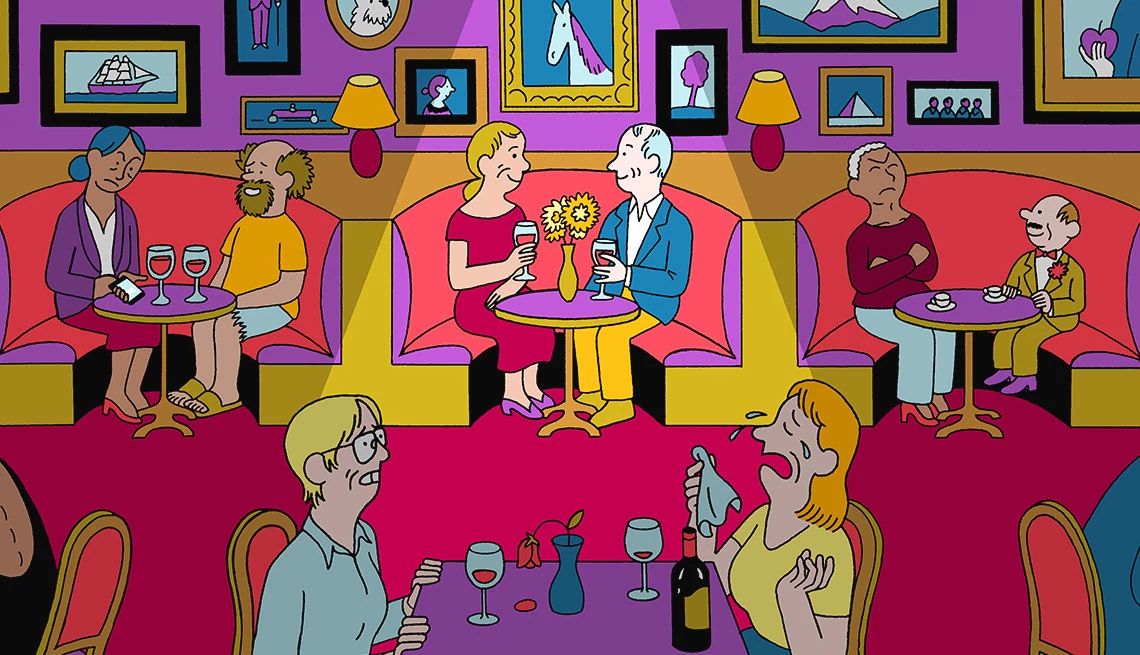

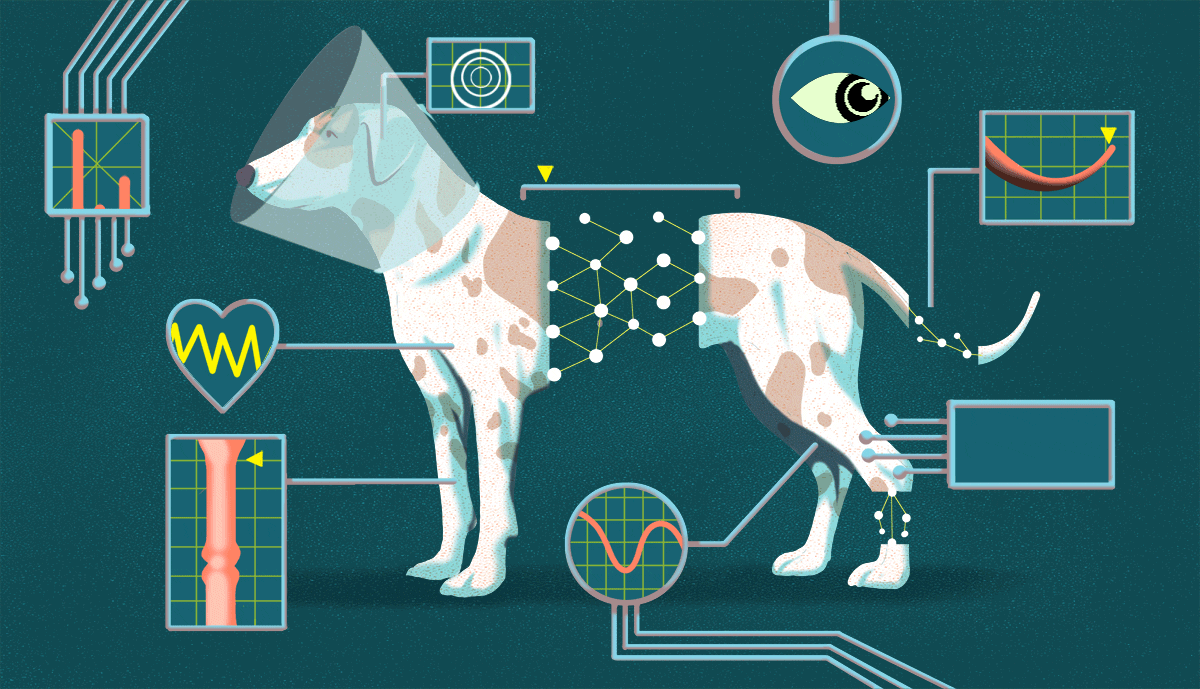























You Might Also Like
Is Your Smartphone Address Book Bloated? How to Trim It
The phone’s contacts list may be drowning in duplicatesHere’s How to Safely Remove Files From a Thumb Drive
Merely deleting files may leave crucial remnantsHere’s the Lowdown on How to Store All Your Passwords
Overwhelmed by advice? Ed Baig sorts out the optionsRecommended for You