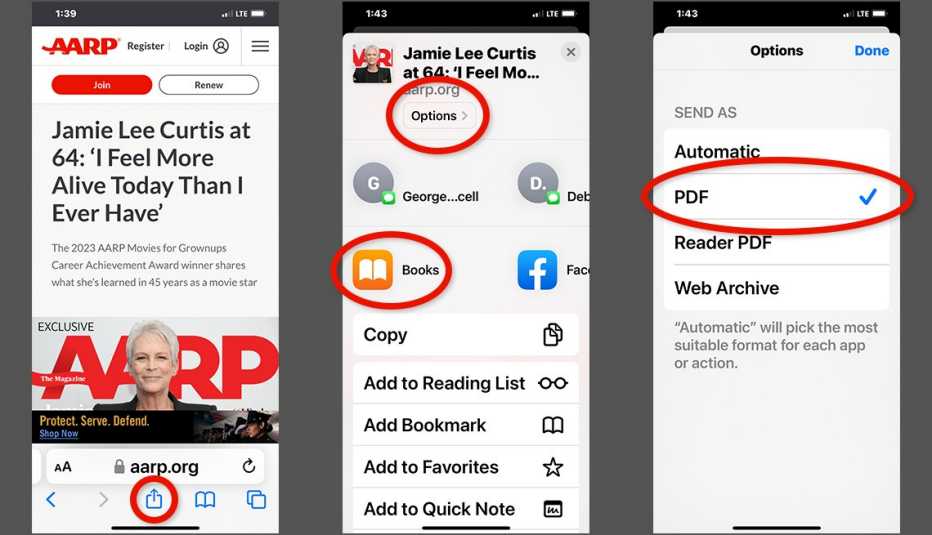AARP Hearing Center
Whether you’re looking to make reading easier, keep information secure or give your documents professional polish, creating PDF (portable document format) files when sharing information is a good idea.
Most people associate PDFs with contracts, résumés or multipage reports. But their fixed format, meaning the document can’t be altered unless it’s an editable PDF, and professional appearance make them a good choice for sending documents online.
Because a PDF is a universal document format, it’s compatible with all devices and operating systems, including Windows and Mac, smartphones like your iPhone or Android, and tablets like iPad and Chromebook. A PDF also is easy to attach via email or through messaging apps and to upload to websites. PDFs are often preferred in printed documents as well.
Creating a PDF is incredibly easy, too.
1. Create a PDF from a Word document
To save your work as a PDF in Microsoft Word, Google Docs, Apple Pages or other word processors involves pretty much the same steps.
1. Open the document you want to save as a PDF.
2. Click on the File tab.
3. In Word, click Save As | PDF from the drop-down menu. In Google Docs, click File | Download | PDF. In Pages, it’s File | Export to | PDF.
4. In the file name box, .pdf will automatically appear at the end of your file name.
You can create a PDF in other programs, such as PowerPoint, Keynote or Google Slides presentation software, and Excel, Numbers or Google Sheets spreadsheets as well as export emails to a PDF. To export an email, click File | Print | PDF.
You can save a document as a PDF by clicking File | Print. An option for Print Preview will appear. Under Printer, change it from your computer printer, such as Epson, Canon or HP, to PDF. Click Print and it will save the file as a PDF on your computer.
It’s just as easy to open a PDF. Double click on the file name, whether it’s stored on your desktop in Windows Explorer on a PC or Finder on an Apple Mac, and it will automatically open a compatible reader on your device either in a web browser or creative software like Adobe Acrobat Reader.


2. Save a webpage as a PDF
If you like to stockpile articles, book reviews or recipes, saving a webpage is just as simple using your web browser. This works on most computer web browsers, such as Google Chrome, the most popular in the U.S., plus Apple’s Safari, Microsoft Edge and Mozilla Firefox.































.jpg?crop=true&anchor=13,195&q=80&color=ffffffff&u=lywnjt&w=2008&h=1154)