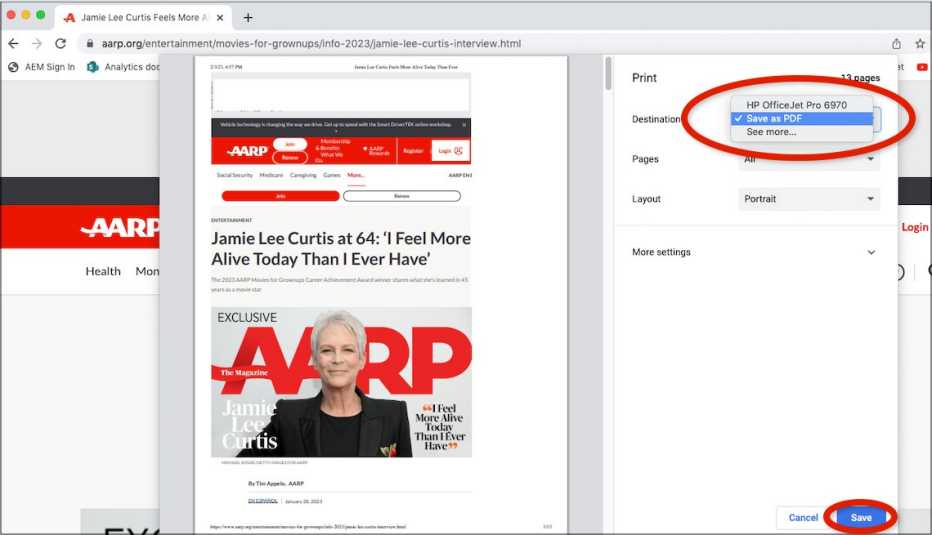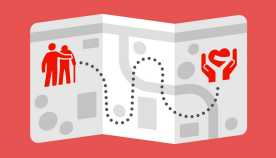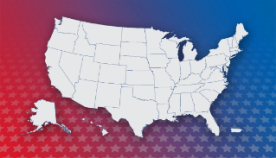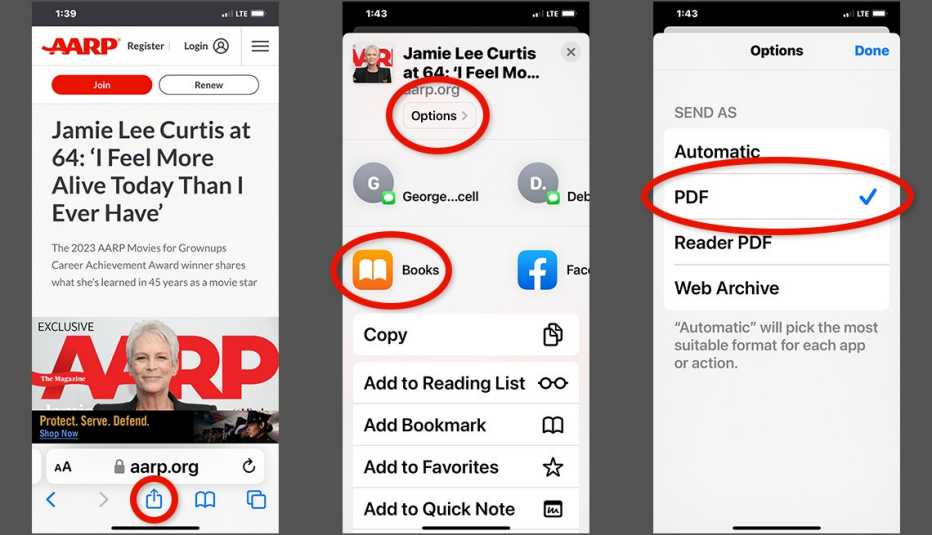Vida Sana
A la hora de compartir información, es buena idea crear archivos PDF (formato de documento portátil), ya sea para proteger tus datos, dar un toque profesional a tus documentos o facilitar la lectura.
Mucha gente piensa que los PDF son para contratos, currículos o extensos informes. Sin embargo, gracias a su formato fijo —que no permite modificaciones a menos que sea un PDF editable— y su aspecto profesional, los PDF son una buena opción para enviar documentos por internet.


¡ÚLTIMA OPORTUNIDAD! - Únete a AARP a precios del 2024; las tarifas aumentan en el 2025.
Obtén acceso inmediato a productos exclusivos para socios y cientos de descuentos, una segunda membresía gratis y una suscripción a AARP The Magazine.
Únete a AARP
Por tratarse de un formato de documento universal, los PDF son compatibles con todos los dispositivos y sistemas operativos, incluidos Windows y Mac, los teléfonos inteligentes (como iPhone o Android) y las tabletas (como iPad y Chromebook). Además, es fácil adjuntar un PDF a un correo electrónico o en las aplicaciones de mensajería, así como subirlo a un sitio web. Y en muchos casos se prefiere usar PDF para documentos impresos.
Además, es sumamente fácil crear un PDF.
1. Crea un PDF a partir de un documento Word
Para guardar tu trabajo como PDF en Microsoft Word, Google Docs, Apple Pages u otro procesador de textos, los pasos son básicamente los mismos.
1. Abre el documento que quieras guardar como PDF.
2. Haz clic en la pestaña File (Archivo).
3. En Word, desde el menú desplegable, haz clic en Save As (Guardar como) | PDF. En Google Docs, haz clic en File (Archivo) | Download (Descargar) | PDF. En Pages, selecciona File (Archivo) | Export to (Exportar a) | PDF.
4. En el cuadro donde se indica el nombre del archivo, ".pdf" aparecerá automáticamente al final del nombre.
Se puede crear un PDF en otros programas —por ejemplo, en presentaciones PowerPoint, Keynote o Google Slides, o en hojas de cálculo Excel, Numbers o Google Sheets— y exportar correos electrónicos a un PDF. Para exportar un correo electrónico, haz clic en File (Archivo) | Print (Imprimir) | PDF.
Para guardar un documento como PDF, haz clic en File (Archivo) | Print (Imprimir). Aparecerá una opción que se llama Print Preview (Vista previa de impresión). Bajo Printer (Impresora), cambia la selección de tu impresora (como Epson, Canon o HP) a PDF. Haz clic en Print (Imprimir) para guardar el archivo como PDF en tu computadora.
También es muy fácil abrir un PDF. Si haces doble clic en el nombre del archivo —ya sea desde tu escritorio en Windows Explorer (si tienes una PC) o desde Finder (si tienes una Mac, de Apple)—‚ se abrirá automáticamente en tu dispositivo un lector compatible en un navegador de internet o en un software de creación de contenido como Adobe Acrobat Reader.