Vida Sana


A veces, simplemente, uno quiere imprimir todo lo que hay en internet; bueno, no todo, pero tal vez una receta donde se pueda hacer anotaciones o un artículo que quieras compartir con un amigo.
Pero gastas papel en impresiones de anuncios y publicidad o a veces el marco de una página, en vez de lo que realmente necesitabas. A continuación, te presentamos algunos métodos, que puedes usar en los cuatro navegadores más utilizados para imprimir solamente lo que necesitas. Ahorrarás papel y tinta.


¡ÚLTIMA OPORTUNIDAD! - Únete a AARP a precios del 2024; las tarifas aumentan en el 2025.
Obtén acceso inmediato a productos exclusivos para socios y cientos de descuentos, una segunda membresía gratis y una suscripción a AARP The Magazine.
Únete a AARP
1. La función vista de lector elimina lo innecesario
Si imprimir el texto es más importante que imprimir las fotos, prueba la vista de lector en el navegador. El 'modo de lector', que creó Apple para su navegador Safari en el 2010, se encuentra en las computadoras Windows y a otros navegadores.
No está disponible para todas las páginas web. Pero cuando está disponible, generalmente para las páginas de artículos, la vista de lector elimina los anuncios y la navegación para producir una página limpia que puedes leer e imprimir.
Se eliminan algunas fotos e ilustraciones, pero a veces desaparecen cuadros con material adicional. Así que cuando estés en el 'modo de lector', asegúrate de que se muestre el material que quieres antes de intentar imprimirlo.


Google Chrome, uno de los principales navegadores de internet hasta septiembre del 2021 y que acapara más del 60% del mercado estadounidense, presentó un 'modo de lector' hace dos años, pero luego lo retiró. La función sobrevive como una extensión de Chrome, y al menos hay una docena disponible sin costo en Chrome Web Store de Google.
Para descargar la extensión del navegador para Chrome, haz clic en el atajo Apps (Aplicaciones) en la barra de favoritos. Haz clic en el atajo de Web Store en la página que se abra. En la casilla de búsqueda, escribe reader view (vista de lector) o reader mode (modo de lector).


Mira las reseñas, los comentarios y las prácticas de privacidad antes de decidir cuál quieres. Cuando tomes tu decisión, haz clic en el botón Add to Chrome (Añadir a Chrome). Nosotros elegimos una extensión en inglés que es gratuita y cuenta con una alta calificación de cientos de miles de usuarios.
Ahora que tienes tu extensión lista, regresa a la página web que deseas imprimir. Haz clic en el icono a la derecha de la dirección web que parece una pieza de rompecabezas. Elige el nombre de tu extensión en la lista.
Cuando hagas clic en ese nombre, la página web se transformará a la vista de lector. Para restaurar tu página web anterior, puedes oprimir la flecha de regreso o dirigirte al icono de pieza de rompecabezas otra vez y hacer clic en el nombre de la extensión. Después imprime: File (Archivo) | Print (Imprimir) | Print (Imprimir). Como atajo, presiona al mismo tiempo las teclas Control y p (Ctrl-p) en las computadoras Windows o las teclas Command y p (Cmd-p) en las Mac. Oprime Enter o Return para hacer clic en el botón Print (Imprimir) más rápidamente.
Apple Safari. Casi una de cada cinco personas usa Safari para navegar por internet, según Statcounter, una compañía con sede en Dublín que rastrea visitas a los sitios web.Si bien el navegador está integrado en las computadoras Macintosh y en otros productos Apple, este también se puede habilitar en las computadoras con Windows.
Puedes entrar y salir del 'modo de lector' en Safari con hacer clic en el icono con tres líneas largas horizontales y una media línea, a la izquierda de la dirección web, en la parte superior de la página. Ten en cuenta que el 'modo de lector' puede ser menos preciso con las recetas por el formato les dan las páginas web. El ‘modo de lector’ de Safari solo vio una de cuatro recetas en el artículo Los postres que van más allá de lo esperado en las fiestas de fin de año. Los modos de lector de los otros tres navegadores capturaron las cuatro recetas.


























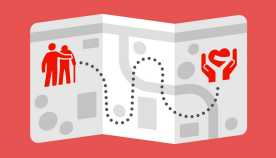
























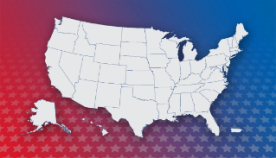

















También te puede interesar
10 pasos para utilizar los motores de búsqueda con eficiencia
Ahorra tiempo con estrategias para usar Google, Bing, Ecosia y otros.Qué hacer si atacan tu computadora con un programa de secuestro
Las víctimas podrían ser empresas, gobiernos e individuos. Cómo mantener a raya a los estafadores.
Utiliza tu teléfono inteligente para escanear documentos
Consejos para usar las aplicaciones que han reemplazado a los escáneres.