Vida Sana


Si bien FaceTime, Microsoft Teams, Slack, WhatsApp y Zoom ofrecen entornos más visuales para la comunicación digital, el correo electrónico se sigue usando muy ampliamente, para fines tanto profesionales como personales.
Probablemente lo uses de forma habitual, pero tal vez no sepas todo lo que puedes hacer con el correo electrónico para sacarle el máximo provecho. Prefieras o no los servicios gratuitos como Apple Mail, Gmail, iCloud, Outlook.com (de Microsoft) o Yahoo! Mail, estos consejos y trucos te permitirán acceder a funciones poco conocidas pero de gran utilidad.
Ten en cuenta lo siguiente: algunos de estos trucos podrían funcionar con más de una plataforma de correo electrónico, así que no dudes en buscarlos en el menú de Configuración u Opciones del programa que usas.


¡ÚLTIMA OPORTUNIDAD! - Únete a AARP a precios del 2024; las tarifas aumentan en el 2025.
Obtén acceso inmediato a productos exclusivos para socios y cientos de descuentos, una segunda membresía gratis y una suscripción a AARP The Magazine.
Únete a AARP
Cambia tus firmas en Apple Mail
Algunos consejos relacionados con funciones integradas en las computadoras Mac:
Reemplaza tu firma. Esto lo puedes hacer en casi cualquier programa de correo electrónico, pero muchas personas, por pereza, seguimos usando la firma predeterminada. Si quieres cambiar la firma para que incorpore algo que tenga que ver contigo —por ejemplo, para promocionar tu sitio web, blog o pódcast—, ve a Mail | Preferences (Preferencias) | Signatures (Firmas) y selecciona tu cuenta o todas las cuentas. En un iPhone, ve a Settings (Configuración) | Mail | Signature (Firma) para agregar una nueva firma.
Amplía la vista previa a más de dos líneas. La configuración predeterminada de Apple Mail muestra una vista previa —antes de que abras el correo completo— de dos líneas de los correos electrónicos en tu buzón. Para modificar esta configuración, ve a Mail | Preferences (Preferencias) | Viewing (Visualización) y selecciona entre una y cinco líneas. En un iPhone, ve a Settings (Configuración) | Mail | Preview (Previsualización).
Activa Siri en Mac Mail. A lo mejor ya usas Siri, el asistente personal activado por voz exclusivo de Apple. Pero si se activa en la aplicación Mail, Siri puede realizar diversas funciones útiles sin que tengas que pedírselo. Por ejemplo, Siri puede añadir a alguien a tus Contactos o proponer eventos para que se agreguen a tu Calendario.
Para habilitar esta opción, haz clic en el icono de Apple en la parte superior de la pantalla, y luego en System Preferences (Preferencias del sistema) | Siri | Siri Suggestions & Privacy (Sugerencias de Siri y la privacidad). Encuentra la opción Mail en el lado izquierdo y marca la casilla a la izquierda. Ahora, cuando recibas un correo electrónico que incluya una sugerencia de Siri, podrás hacer clic para incorporarlo a tu Calendario o tus Contactos, por ejemplo.
En un iPhone, ve a Settings (Configuración) | Mail | Siri & Search (Siri y Buscar). Verás siete interruptores que podrás activar de acuerdo con tus preferencias.


























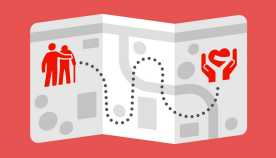
























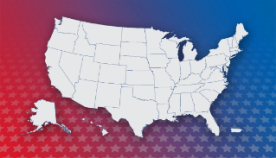
















También te puede interesar
¿Enviaste un mensaje y esperas respuesta?
Cómo saber si el destinatario ha leído tus mensajes de texto, correo electrónico y otros.
Cómo mantener la privacidad de tus mensajes digitales
De los servicios de mensajería cifrada a las aplicaciones con funciones para la privacidad.
Cómo cancelar la suscripción a correos electrónicos
Pasos para bloquear el correo basura y ordenar los mensajes.