Vida Sana


Más allá de que hayas comprado un teléfono inteligente o estés usando el mismo por años, es posible que no estés usando el dispositivo a su máxima capacidad.
Así como antes creíamos que solo usamos el 10% de nuestro cerebro —no es cierto, pero captas la idea—, probablemente apenas tocas la superficie de lo que tu dispositivo iPhone o Android es capaz de hacer. Tal vez eso no te sorprenda, considerando que hay cientos de funciones integradas en los teléfonos inteligentes de hoy en día y que se agregan nuevas durante cada actualización de software.


¡ÚLTIMA OPORTUNIDAD! - Únete a AARP a precios del 2024; las tarifas aumentan en el 2025.
Obtén acceso inmediato a productos exclusivos para socios y cientos de descuentos, una segunda membresía gratis y una suscripción a AARP The Magazine.
Únete a AARP
¿Tienes un iPhone? Prueba estas ingeniosas funciones


¿No puedes encontrar tu iPhone en la oscuridad? Di: “Oye, Siri, prende la linterna”. Si Siri no responde a “Oye, Siri”, tal vez tu iPhone esté programado para funcionar solo al presionar un botón para llamar a tu asistente personal. Cámbialo a manos libres en Settings (Configuración)| Siri & Search (Siri y buscar) | Listen for “Hey Siri” (Activar al oír “Oye Siri”). Habilita la pestaña para que cambie a color verde.
Crea vibraciones personalizadas. ¿No sería fantástico identificar quién te llama tan solo por el zumbido del iPhone en tu bolsillo? Aquí te explicamos cómo.
En la aplicación Contacts (Contactos), selecciona a una persona y toca Edit (Editar). Selecciona Ringtone (Tono) y verás una opción de Vibration (Vibración). Presiónala y verás muchas opciones, incluida una herramienta de Create New Vibration (Crear nueva vibración) para personalizar tu propio zumbido.
De esta forma puedes tener un tono o una vibración distinta para tu cónyuge, tus hijos o tus amigos y saber quién te está llamando sin tener que ver el teléfono. También puedes crear tonos de timbre personalizados para diferentes personas, así como hacer que la luz del iPhone muestre un patrón de iluminación único para saber quién está llamando.
Convierte libros electrónicos en audiolibros. El iPhone tiene varias opciones de accesibilidad. Una función llamada Speak Screen (Leer pantalla en voz alta) puede leer en voz alta cualquier texto que aparezca en la pantalla cuando se lo indiques.
Aunque fue diseñada principalmente para personas con problemas visuales, cualquiera puede aprovechar esta función para convertir un libro electrónico en un audiolibro. Para activarla, ve a Settings (Configuración) | Accessibility (Accesibilidad) | Spoken Content (Contenido leído). Ahora habilita Speak Screen (Leer pantalla en voz alta) colocando el botón en la posición verde.
Después, en cualquier aplicación que tengas abierta, desliza dos dedos hacia abajo desde la parte superior de la pantalla —uno en el lado izquierdo, el otro en el lado derecho— para escuchar en voz alta el contenido de la pantalla. Puedes cambiar la voz, incluso el sexo, el idioma, la velocidad y más.


Arregla la pronunciación de Siri. El asistente personal de Apple que se controla por voz puede ser ideal para darte información, como instrucciones de conducción, resultados deportivos y el clima, pero a veces Siri no dice las cosas bien. Esto es especialmente cierto en el caso de algunos nombres y lugares que quizás tienen su origen en otros idiomas y pueden ser difíciles de pronunciar para Siri.


























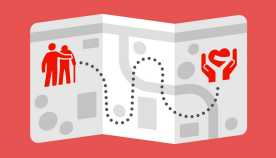
























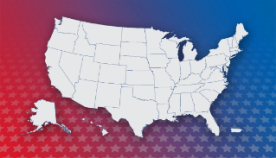
















También te puede interesar
Tu teléfono inteligente podría reemplazar a la billetera
De las transacciones móviles a los partidos de deporte y más.Cómo usar la grabadora de voz de tu teléfono
Estos sistemas se encuentran en los iPhone y en algunos Android. Aprende a usarlos.
19 cosas increíbles que puede hacer tu teléfono
Es la 'navaja suiza' de la tecnología actual.