Vida Sana


En este artículo
Minicomputadora versátil • Medidor de carga • Calculadora • Escáner de documentos • Alertas de emergencia • Linterna • Traductor de idiomas • Navegador GPS • Cronómetro de cocina • Biblioteca • Lupa • Detector de metales • Podómetro • Lector de códigos QR • Radio • Cinta métrica • Cámara de video • Grabadora de voz • Pronosticador del tiempo • Tu billetera
El teléfono inteligente se ha convertido en la navaja suiza de la tecnología, que va mucho más allá de poder hacer y recibir llamadas cuando estás fuera de casa.
Efectivamente, mucha gente lo ha descrito como una minicomputadora que se puede llevar en el bolsillo. Pero además, en él tienes un radio, una linterna e incluso un nivelador para cuando hagas trabajos manuales en la casa.


¡ÚLTIMA OPORTUNIDAD! - Únete a AARP a precios del 2024; las tarifas aumentan en el 2025.
Obtén acceso inmediato a productos exclusivos para socios y cientos de descuentos, una segunda membresía gratis y una suscripción a AARP The Magazine.
Únete a AARP
Gracias a las funciones que con los años se fueron agregando a los teléfonos inteligentes, las personas empezaron a utilizarlos para tomar fotos, guardar datos de contactos, servir de despertador y gestionar sus citas. Casi 9 de cada 10 personas de 50 años o más tienen un teléfono inteligente, según un informe informe de AARP Research del 2024 (en inglés).
Pero tu teléfono inteligente puede hacer mucho más que eso. A continuación te indicamos 19 usos adicionales de tu iPhone o dispositivo Android, y cómo aprovechar esas capacidades. Todas estas funciones están ya integradas en tu teléfono o, si no, pueden descargarse sin costo del App Store de Apple o de la tienda Google Play para dispositivos Android.
Sugerencia: ¿estás frustrado de buscar torpemente en el teléfono? Algunas funciones pueden lanzarse con la voz. En un iPhone, puedes decir: "Hey, Siri" ("Oye, Siri"), seguido del comando. En un teléfono Android, di: "Hey, Google" ("OK, Google"), seguido del comando.
1. Medidor de carga para controles remotos
Ambos: averigua si las pilas del control remoto del televisor tienen suficiente carga. Lanza la aplicación Camera (Cámara) y activa la cámara frontal para selfis, aunque en algunos casos también se puede usar la cámara trasera. Apunta el control remoto hacia la cámara y luego oprime y mantén presionado cualquier botón del control remoto. Si todo está en orden, verás una luz de color entre rosado y púrpura que parpadea desde la punta del control remoto; se trata del rayo de luz infrarroja que transmite señales al televisor y otros dispositivos tecnológicos. Reemplaza las pilas del control remoto si la luz parpadeante es especialmente tenue o si no se ve en absoluto.


2. Calculadora
Ambos: abre la aplicación Calculator (Calculadora). Puedes realizar operaciones matemáticas básicas mientras sujetas el teléfono en posición vertical. Gira el teléfono hacia un lado para acceder a una calculadora científica que permite calcular raíces cuadradas, senos y otras funciones avanzadas.
3. Escáner de documentos
iPhone: abre la aplicación Notes (Notas). Toca el ícono en la esquina inferior derecha. Toca el ícono de cámara en la parte inferior de la pantalla y selecciona Scan Documents ("Escanear documentos"). Coloca el documento dentro del visor de la cámara. Si el dispositivo está en modo Auto, el documento se escaneará automáticamente. Para realizar un escaneo manual, toca el botón del obturador o uno de los botones de volumen. Para modificar los bordes de la imagen escaneada, arrastra las esquinas para que se ajusten al documento, y luego toca Keep Scan (Conservar imagen escaneada) o Done (Listo).
Android: en un modelo reciente de Samsung Galaxy, abre la aplicación Camera (Cámara) y coloca el documento que quieras escanear de tal forma que quede en el centro del visor de la cámara. Toca el botón amarillo "T" que aparece, lo que coloca un borde amarillo alrededor del documento. Puedes arrastrar las esquinas para ajustar el área de escaneo. Toca Scan (Escanear) en la esquina superior izquierda. Si estás conforme, toca Save (Guardar); si no, toca Retake (Retomar). Las capacidades de escaneo también están incorporadas en Google Drive, que viene ya instalado en algunos teléfonos Android y también está disponible para los iPhone.


























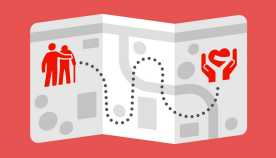
























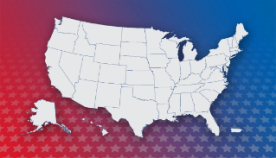














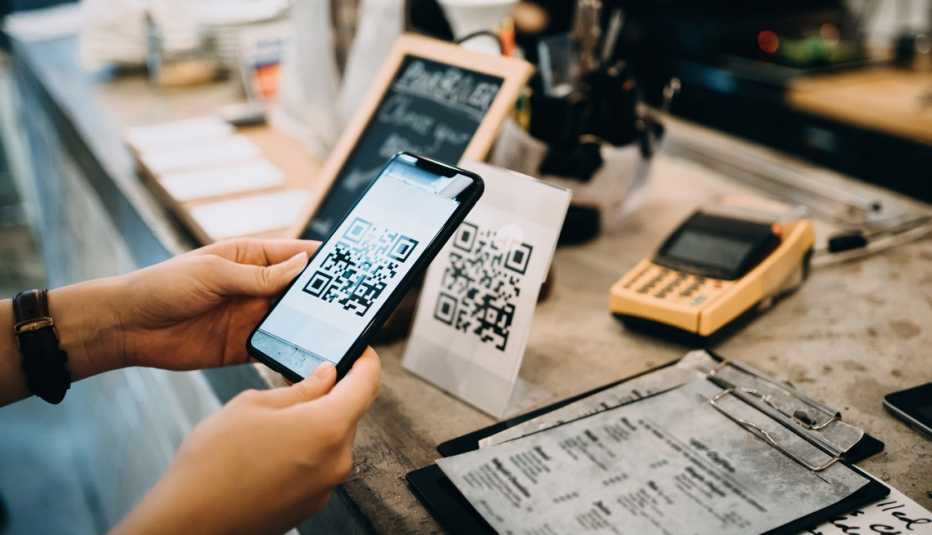





También te puede interesar
6 consejos para organizar las aplicaciones de tu teléfono
Consejos para poner en orden las apps y borrar las que ya no usas.Tu teléfono inteligente podría reemplazar a la billetera
De las transacciones móviles a los partidos de deporte y más.¿Te conviene un iPhone o un Android?
Hemos comparado los dos sistemas operativos de teléfonos inteligentes. Consulta aquí.