Vida Sana


Si no quieres gastar dinero en una nueva computadora o no puedes imaginarte con otro dispositivo más en una casa ya abarrotada, puedes transformar tu tableta, como un iPad, en una computadora portátil con uno o dos accesorios.
Después de todo, puede que a veces prefieras un teclado de computadora y un mouse para hacer el trabajo en lugar de tocar y deslizarte por una pantalla o usar un lápiz óptico. Además, puedes conectar tu tecnología a un monitor o televisor más grandes, si lo deseas.


¡ÚLTIMA OPORTUNIDAD! - Únete a AARP a precios del 2024; las tarifas aumentan en el 2025.
Obtén acceso inmediato a productos exclusivos para socios y cientos de descuentos, una segunda membresía gratis y una suscripción a AARP The Magazine.
Únete a AARP
Convertir una tableta en una computadora portátil es probablemente lo mejor para tareas básicas como publicar en redes sociales, leer correos electrónicos, navegar por la web y procesar textos. Las aplicaciones que consumen mucha memoria, como participar en juegos con otras personas mientras chateas a través de los auriculares, son más indicadas para computadoras portátiles o de escritorio.
Las tabletas Android y iPad tampoco tienen un puerto USB para insertar una unidad flash para más almacenamiento, aunque algunas tabletas Android son compatibles con tarjetas microSD. Mientras estés de acuerdo con estas restricciones, aquí hay algunas formas de convertir una tableta en una computadora.
Transformar un iPad en una laptop, o algo parecido
Apple iPad, la tableta más popular del mundo, es compatible con teclados inalámbricos Bluetooth desde hace varios años. Muchos de ellos sirven para sostener el dispositivo y como cubierta de la pantalla para protegerla cuando no se utiliza.
Pero hace poco que Apple comenzó a admitir un "trackpad" o almohadilla táctil. Un "trackpad" es una experiencia similar a usar un mouse y mover el cursor a lo largo de la pantalla para interactuar con el contenido. Además, el "trackpad" también admite gestos multitáctiles intuitivos, como el de una Mac; por ejemplo, usar tres dedos para cambiar de espacio, pellizcar para hacer zoom y deslizar para ir a la pantalla de inicio.
Para empezar, necesitarás un iPad con el sistema operativo iPadOS 13.4 o más reciente. Todos los modelos de iPad compatibles están listados al final de esta página web (en inglés).
Ten en cuenta que los accesorios de Apple son relativamente caros. Apple vende su mouse inalámbrico independiente, Magic Mouse 2, por $79; además, tiene el Magic Trackpad 2 por $149 y el Magic Keyboard para iPad Pro por $349, que tiene un soporte, teclado y "trackpad" integrados. Claro que cuestan menos que una nueva computadora portátil MacBook Air, que comienzan en $999, pero es algo que vale la pena saber.


























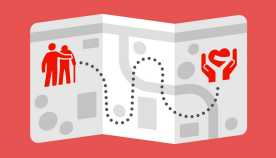
























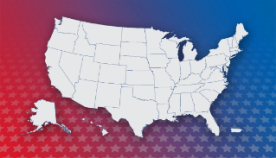















También te puede interesar
5 maneras de hacer videollamadas
Ventajas y desventajas de Apple FaceTime, Facebook Messenger Rooms, Google Meet, Skype y Zoom.Cómo reproducir videos y películas en tu televisor
Esta guía te muestra cómo conectar tus dispositivos.¿Te conviene un lector de libros electrónicos o una tableta?
Te explicamos las diferencias y las funcionalidades de cada una.