Vida Sana


Nunca te cansas de ver esa hermosa foto de tu cónyuge. O esa foto maravillosa de los dos juntos. O esa foto genial con tus nietos, hijos y cónyuge.
Es probable que tu teléfono sea lo que más usas cada día. ¿Por qué no seleccionar esa foto maravillosa como fondo de la pantalla de inicio?


¡ÚLTIMA OPORTUNIDAD! - Únete a AARP a precios del 2024; las tarifas aumentan en el 2025.
Obtén acceso inmediato a productos exclusivos para socios y cientos de descuentos, una segunda membresía gratis y una suscripción a AARP The Magazine.
Únete a AARP
Es fácil cambiar el fondo de pantalla en un iPhone o en un dispositivo Android. Hay un gran número de opciones ya incorporadas en ambos tipos de teléfonos, que suelen cambiar cuando los fabricantes actualizan el software.

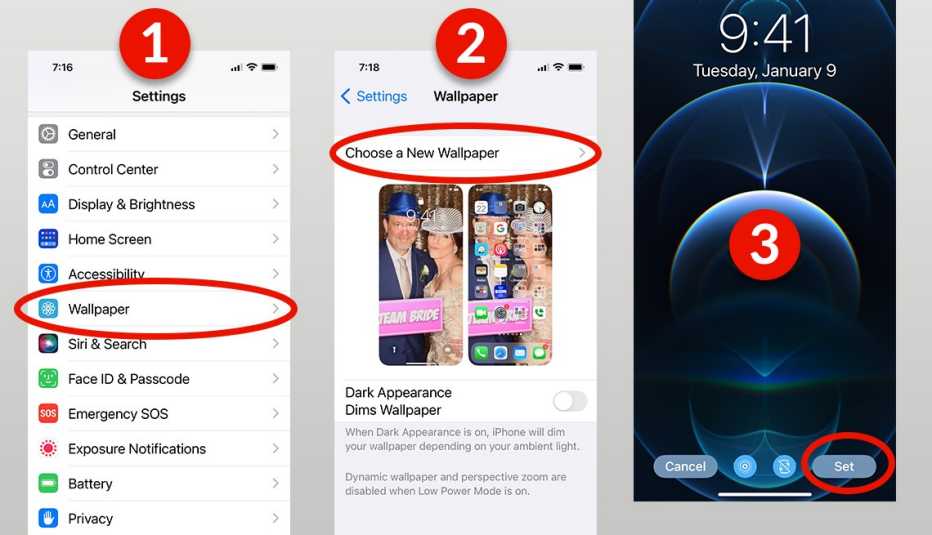
En un iPhone: una imagen tuya o de Apple
Abre Settings (Configuración) | toca Wallpaper (Fondo de pantalla) y verás ventanas de vista previa de la imagen de fondo de pantalla que actualmente tienes para la pantalla bloqueada que aparece cuando se activa el dispositivo, así como las pantallas de inicio que aparecen cuando el dispositivo está desbloqueado.
Apple ofrece a los usuarios algunas maneras de cambiar esta selección. Desliza el dedo en cualquier dirección hasta llegar a una pantalla nueva con un + o pulsa + Add New Wallpaper (Agregar fondo de pantalla nuevo).
Para elegir un fondo de pantalla diferente, toca el botón Set as Current (Establecer como fondo actual) que está encima de cualquiera de las ventanas de vista previa. O, toca el botón + Add New Wallpaper (Agregar fondo de pantalla nuevo) o el + en New preview (Vista previa nueva).
Cualquiera de los dos métodos te lleva a la pantalla de Add New Wallpaper (Agregar fondo de pantalla nuevo).
Para elegir uno de los fondos de pantalla que ofrece Apple, toca un ícono en la parte superior de la pantalla, como Weather & Astronomy (Clima y astronomía), Emoji, Collections (Colecciones) o Color, o desplázate hasta las categorías a continuación y toca una imagen de fondo de pantalla dentro de esa categoría.


























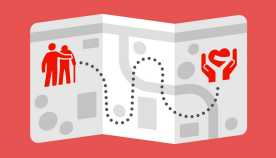
























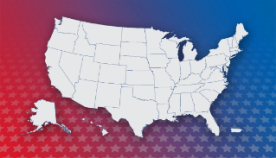
















También te puede interesar
Cómo crear tu propio tono de llamada
Métodos y aplicaciones que te ayudan a convertir canciones en tonos.
Cómo cambiar el tono de llamada de tu teléfono
Personaliza los sonidos y timbres en tu iPhone o Android.
Cómo usar el reconocimiento facial con la mascarilla puesta
Existen diferencias si tu teléfono es Android o iPhone.