AARP Hearing Center


In this story
Versatile minicomputer • Battery tester • Calculator • Document scanner • Emergency alerts • Flashlight • Foreign language translator • GPS • Kitchen timer • Library • Magnifying glass • Metal detector • Pedometer • QR code reader • Radio • Tape measure • Video camera • Voice recorder • Weather forecaster • Your wallet
Smartphones have become the Swiss Army knives of technology, going way beyond making and receiving calls while you’re on the go.
Yes, they’re often described as a minicomputer in your pocket. But you also have a radio, a flashlight — even a level for when you’re doing handiwork around the house.
As smartphones added new features throughout the years, people began relying on them to take pictures, be their address book, wake them up in the morning and manage their appointments. Nearly 9 in 10 people age 50 and older own a smartphone, according to a 2024 AARP Research report.
But your smartphone can do much more. Here are 19 additional ways to use your iPhone or Android device and how to tap into those capabilities. All of the features are either baked into your phone already or available as free downloads from Apple’s App Store or the Google Play store for Android.
Tip: Sick of fumbling with your phone? Some of the functions here can be launched just by talking to it. For iPhones, say “Hey, Siri,” or just “Siri,” then state your command. For Android phones, say “Hey, Google,” or “OK, Google,” then your command.
1. Battery tester for remote controls
Both: See if the batteries in your TV remote controls have enough power to do their jobs. Launch the Camera app and switch to the front-facing selfie camera, though in some cases the rear camera also works. Point your remote control at the camera, then press and hold any button on the remote. If all is well, you’ll see a pinkish-purplish light flickering from the tip of the remote control, the infrared beam that sends signals to your TV and other tech gear. Replace the remote control batteries if the flickering light is especially dim or you don’t see any light at all.


2. Calculator
Both: Open the Calculator app. You can perform basic math functions when holding the phone vertically. Rotate the phone on its side to summon a scientific calculator that can give you square roots, sines and other more advanced actions.
3. Document scanner
iPhone: Open the Notes app. Tap the icon in the lower-right corner. Tap the camera icon at the bottom of the screen and select Scan Document. Place the document in view of the camera. If your device is in Auto mode, your document will automatically scan. To manually capture a scan, tap the shutter button or one of the volume buttons. To adjust the edges of the scan, drag the corners to fit your document, then tap Keep Scan or Done.
Android: On recent Samsung Galaxy smartphones, open the Camera app and position the document you want to scan in the center of the viewfinder. Tap the yellow “T” button that appears, which places a yellow border around the document. You can drag corners to adjust your scanning area. Tap Scan on the upper left. If satisfied, tap Save it, if not, tap Retake. Scanning capabilities are also built into Google Drive, which is preloaded on some Android phones and also available for the iPhone.



























































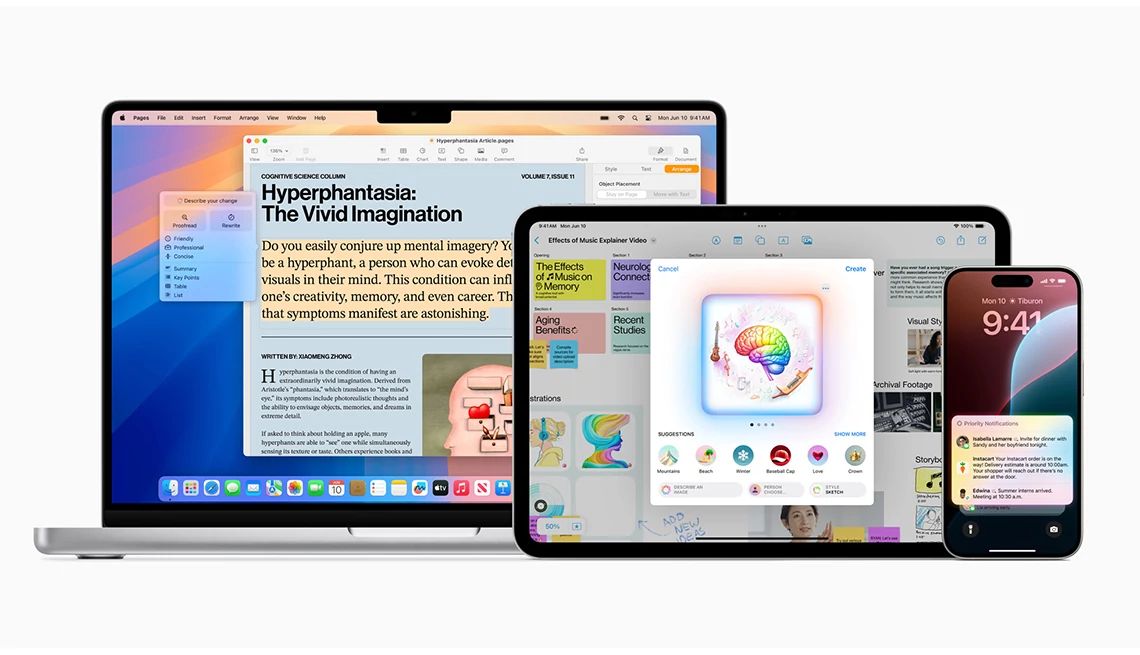
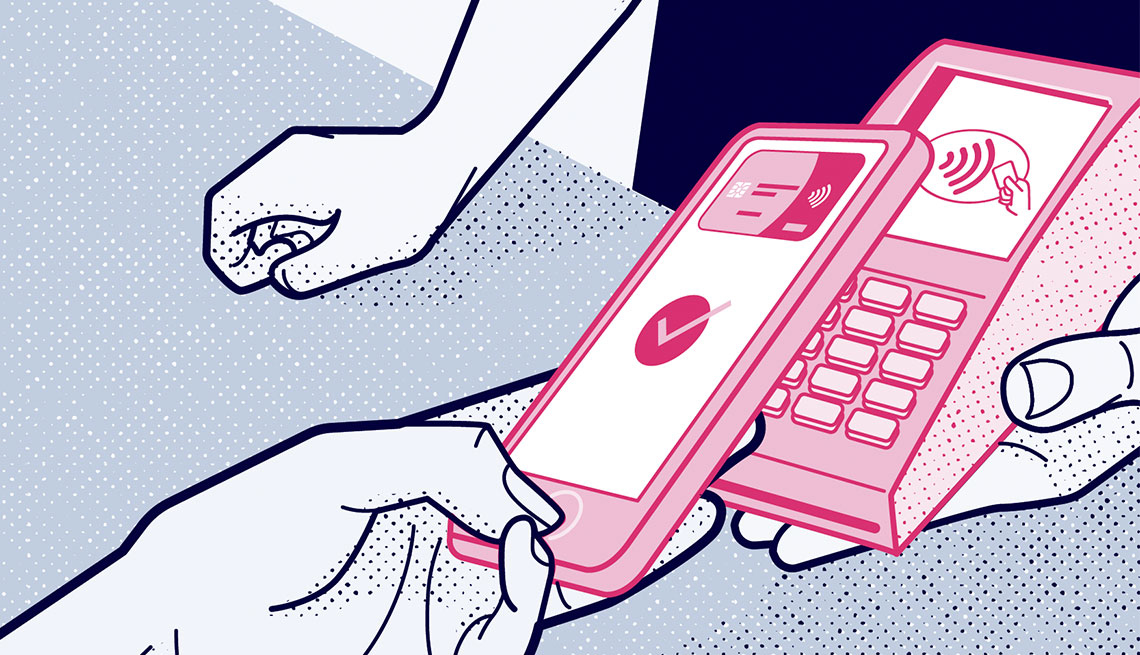
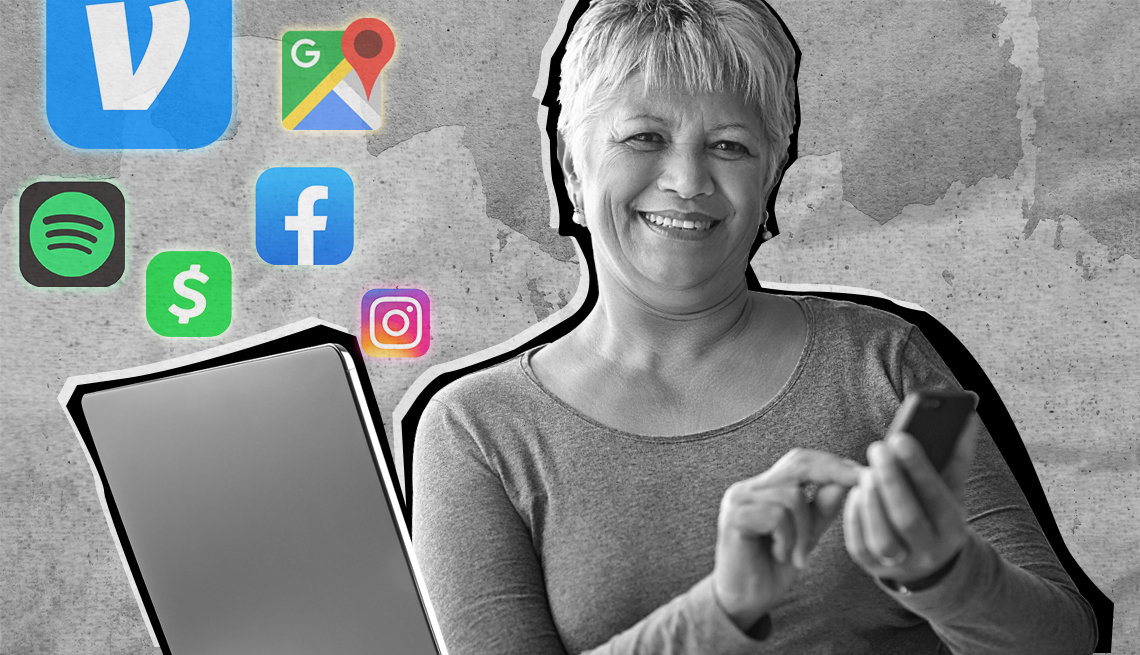







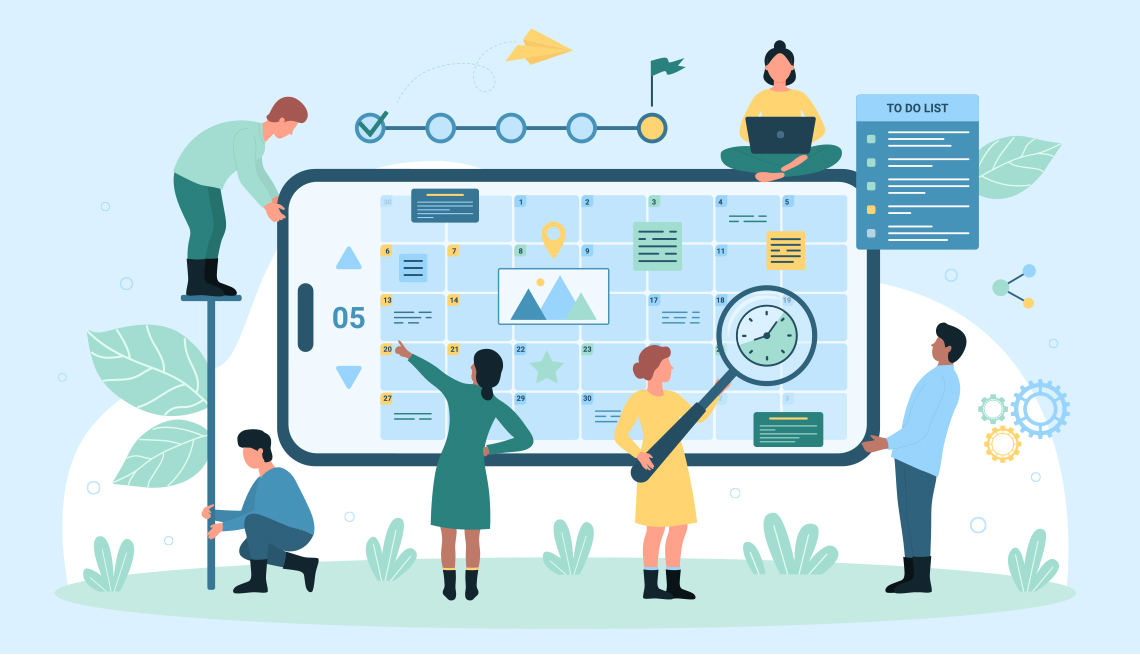
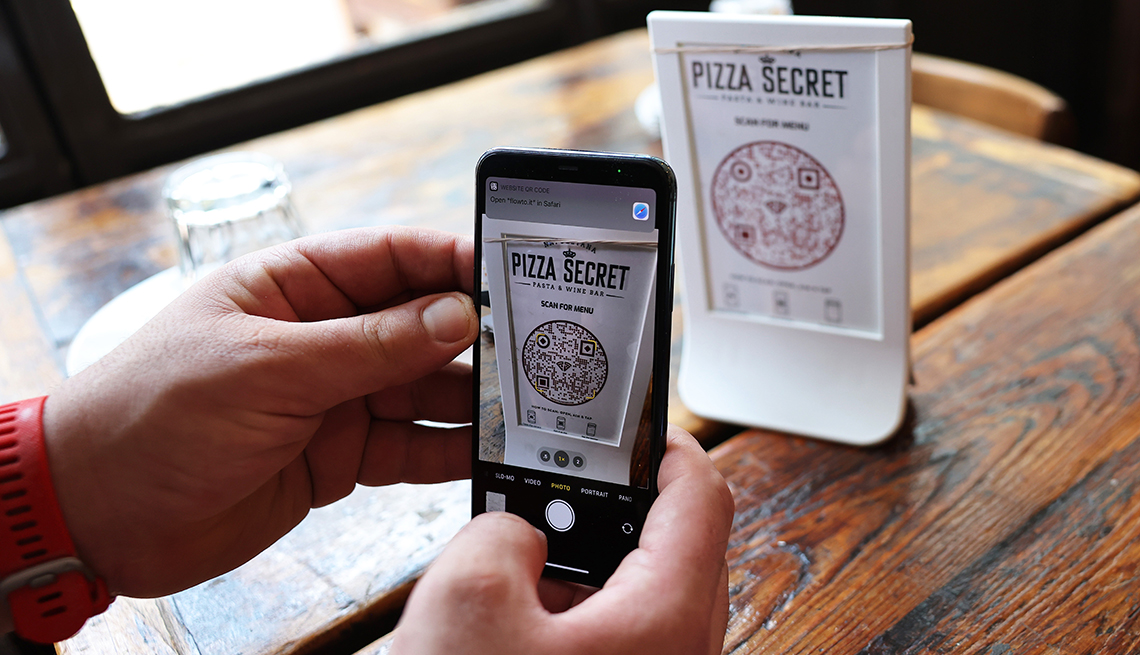

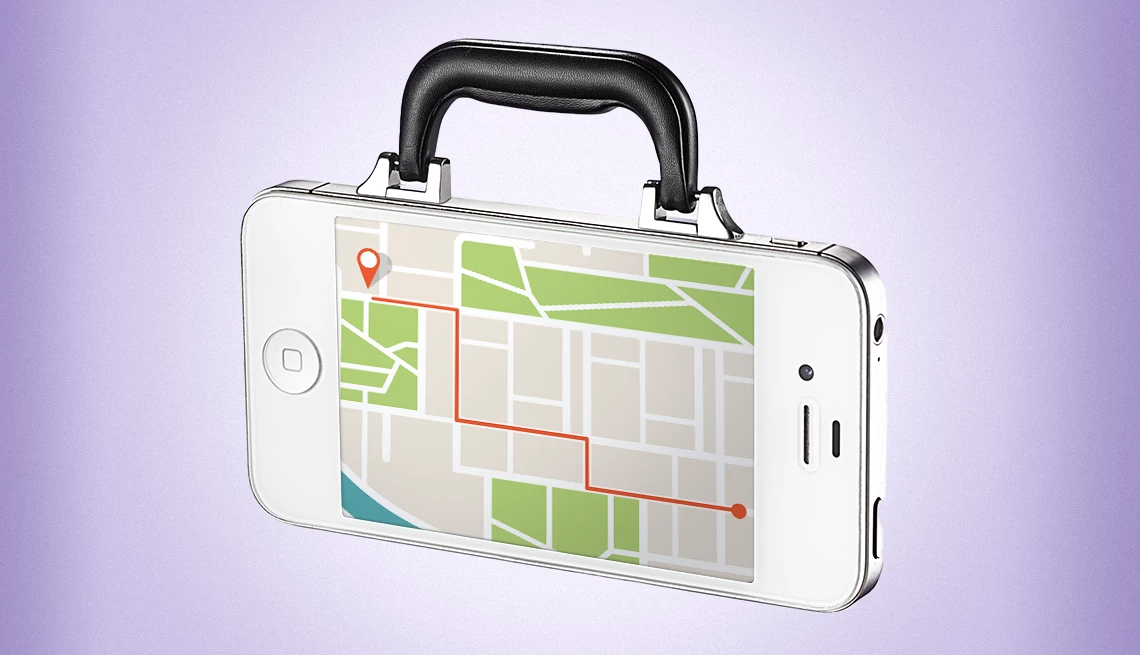










More From AARP
Apple’s New iPhones are Pricey. Software Update is Free
Largest iPhone 15’s titanium shell is lighter weight
25 Free Apps to Help You Save a Little or Lots of Money
Manage your finances, catch a good deal, compare prices
6 Innovations to Help People Live Better as They Age
Safety, independence are possible by leaning into tech
Recommended for You