AARP Hearing Center

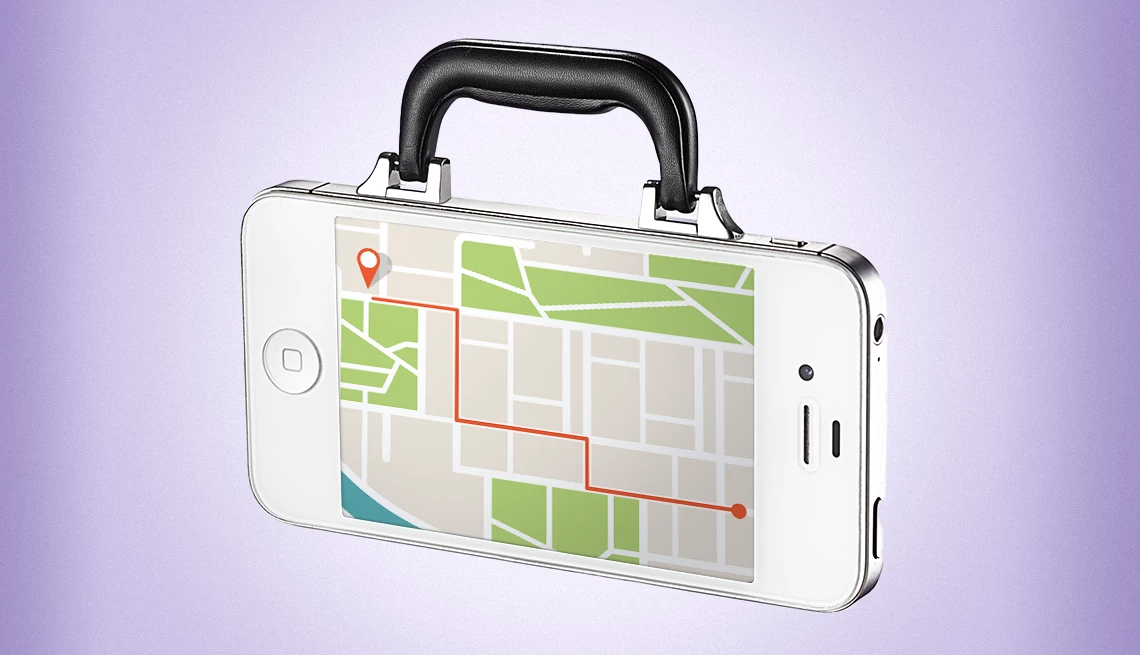
Of all the hours you spend on your smartphone every day, precious few involve making or receiving calls.
Instead, what makes a smartphone smart is all the other tasks it’s capable of: helping keep you or loved ones safe in an emergency, providing directions even when you’re offline or reminding you where you parked your car. Nearly 9 of every 10 U.S. adults 50 and older own a smartphone, according to an AARP Research report released earlier this year.
Such a tiny device, about as big as your hand, can handle a lot more than you know. The following 50 smartphone features aim to make you more productive, bolster your health, jog your memory and help you have more fun. Some can even help you make better phone calls.
Though many of the entries below apply to both iPhones and Android devices, not all do. What’s more, some work only on specific phone models or the current mobile operating systems, iOS 17 for iPhones or Android 14.
IOS 18 for iPhones and Android 15 will soon supersede those operating systems. Both are in late-stage testing with Apple and Google, respectively. If past is prologue, today’s exclusive feature may show up next year on its competitor.
Accessibility
1. Clone a voice
If someone close to you has a devastating illness that puts the ability to speak at risk, the Personal Voice feature added to iPhones with iOS 17 lets people bank their voices by reading aloud 150 randomized phrases, a process that takes about 15 minutes. It works in tandem with another feature called Live Speech.
2. Transcribe sounds
People who are hard of hearing may not realize that appliances are beeping, doorbells are ringing and someone is talking from another room. The Live Transcribe feature baked into Google Pixels and other select Android devices — also available as a free app from the Google Play Store — can label such sounds around the house so that the person is aware. When the feature is enabled, you can type responses to transcriptions you see on-screen, get alerts when your name is spoken and search within transcriptions.
The iPhone’s similar feature, still in beta testing, is called Live Captions and can be enabled under Accessibility Settings.
3. Use a keyboard with one hand
Some people prefer “typing” with just a thumb, especially because phones with larger displays are the norm. Choose the One-Handed Keyboard option on iPhones and certain Android devices.
On Androids, search for One-handed mode in Settings ⚙️ and choose either right- or left-handed mode. One method on iPhones is to press and hold the Globe icon 🌐 at the left below the keyboard and choose a layout where the keyboard is to the left or right.
Entertainment


4. Cast your small screen
Having a mobile screen with you to watch movies, TV shows or videos when you’re on the go is great. But the experience still doesn’t come close to reveling in great content on the large-screen TV in your living room, which you can do by sending the signal from your phone wirelessly, called casting.
On iPhones, a typical method is to use the AirPlay feature to send the movie or show to an Apple TV box connected to the TV. On Androids, you might choose Google Chromecast, among other options.
5. Control your TV
If you often misplace your TV’s remote control but always have an iPhone nearby, you can use it to control a smart television or accessory, including an Amazon Fire TV, Apple’s own Apple TV 4K or Roku. This remote control option is accessible in Control Center.
Android devices vary, but you can always download a compatible TV remote control app in Google Play.
6. Get news briefs
News happens around the clock, and news junkies want to stay informed. You can get alerts and headlines on your phone and dig deeper to learn more. Androids and iPhones have no shortage of free news apps.
The Apple News app is preinstalled on iPhones, though you will have to subscribe to read stories from certain newspapers and magazines. Google News is on Androids and available in the Apple App Store for iPhones.
7. Identify a song
How often have you heard a song in a bar or restaurant but don’t know the artist or tune? The Shazam app, built into every iPhone running iOS 14.2 or higher and available for Androids on Google Play, can identify it, at least most of the time.
Or you can ask Google Assistant, built into Androids and available for iPhones, and even hum a few bars.
8. Launch picture-in-picture
If you’re watching a movie, YouTube or other video content on your phone but want to skim information elsewhere, picture-in-picture tools on iPhone and Android let you shrink the video into a small window that you can glance at while looking in another place.
On iPhones, enable the feature automatically in Settings | General | Picture in Picture | Start PIP Automatically. On a Google Pixel, tap Settings | Apps | Special app access | Picture-in-picture and choose the apps to allow the feature.
9. Listen to podcasts
Free podcasts on almost any topic are all the rage. Apple puts a Podcast app on all iPhones. If a podcast app isn’t already on your Android, free options from Google and others can be found in Google Play.
10. Send music to external speakers
Wireless earbuds and headphones are the only way to listen to music or other audio on most newer smartphones, at least without an adapter that would let you connect corded headphones. Apple removed its headphone jacks in 2016 and never looked back, allowing wireless Bluetooth technology to take up the slack.
To connect your earbuds, headphones or speakers with your Android or iPhone, look for the Bluetooth option inside Settings ⚙️, which on some handsets may be listed under Connected Devices. After selecting Bluetooth, pair your phone with the appropriate wireless accessories.
Health


11. Assess risk of falls
An iPhone can evaluate your danger of falling. When you walk around with the device, custom algorithms can check your balance, coordination, stability, walking speed and overall risk of taking a spill, which are reported in the Health app when you set up the feature. Your Walking Steadiness is rated as OK, Low or Very Low. Apple also shares exercises that may help someone with stability problems.
For reliable measurements, you must have your iPhone in a front pocket or holster near your waist.
12. Log your state of mind
In the Mental Wellbeing section of the Health app on iPhones, you can note your emotions and moods to identify patterns over time that may contribute to understanding how you’re feeling.
13. Store health records
Chasing down myriad health records might give you an ulcer, especially if you see multiple specialists and frequently have lab work done. The Health app on iPhones is a convenient repository for your medical paperwork, kept safe through an encrypted connection to your physician. You can also list your medications.
Android users can turn to third-party alternatives such as CommonHealth, available as a free download in Google Play.
14. Track a woman’s cycle
Some women like to keep tabs on their menstrual cycles, which can become more irregular as they approach menopause. Users of iPhones can track this information in the Health app. Apple says the data is encrypted and stays on the phone. Tap the Browse tab, then Cycle Tracking.
For Android users, numerous period and ovulation trackers are available in Google Play.
15. Wind down for bed
Experts often say the best feature on your phone is something that will dissuade you from using the device so much, notably at bedtime. You can arrange to remove or curb distracting apps and notifications at night or any other time.
On Androids, start in Settings ⚙️ under Digital Wellbeing & parental controls. On iPhones, head to Settings | Focus | Sleep.
Phone calls


16. Clarify your voice
Improve a cellular or FaceTime call on an iPhone when the person you’re speaking with is having trouble hearing you. Turn on the Voice Isolation feature, which prioritizes the sound of your voice and blocks other noise. While on the call, swipe down to summon Control Center, tap Mic Mode | Voice Isolation.
Google offers a similar Clear Calling feature on Pixel 7 and later models. In Settings ⚙️, tap Sound & vibration | Clear Calling | Use Clear Calling.
17. Screen phone calls
Google Pixel owners can send unwanted callers to Google Assistant. When a call comes in from a suspected scammer or someone not in your contact list, you have the option to tap a Screen Call button. The digital assistant will answer on your behalf and ask the purpose of the call. This often will ward off robocalls.
18. See a transcript of an incoming call
On an old-fashioned landline connected to an answering machine, you can hear an incoming caller before deciding whether to answer. This isn't so on cellphones. On iPhones, iOS 17’s Live Voicemail lets you view a real-time transcript of a call to help you determine whether to pick up.
19. Silence unwanted callers
Not every unknown caller is a spammer. But if you don’t want to pick up a call from an unfamiliar number, you can visit Settings ⚙️ on an iPhone to send those callers directly to voicemail.
Android phones vary. Inside the Phone app on a Pixel, tap the three vertical dots ⋮ at the upper right, then tap Settings | Caller ID & Spam.
Photography


20. Create photo memories
Relive precious memories through the photos stored on your device. On iPhones, the Photos app automatically creates curated collections, aptly called Memories, around a particular date, event, theme or trip, each with a musical soundtrack. Apple is in the process of redesigning the Photos app in iOS 18.
Google Photos also can organize select photos and videos automatically in a featured timeline of memories. On a Pixel, tap the Memories tab inside the Photos app. On a Samsung Galaxy, open the Gallery app and tap Stories.
21. Let friends see your photo collections
You can share designated pictures with your pals without having to print them, email them or post on social media. Apple lets you share photos and videos with up to five people by setting up an iCloud Shared Photo Library. You can even let friends collaborate on photos in this collection. Start in Settings ⚙️, then tap Photos | Shared Library.
You can share a collection of pics in Google Photos too. Tap the Google Photos app, tap Photos, select the images to include and tap + Add To | Shared Album. You’ll get to name the album before choosing the people you want to share it with.
22. Preserve photo settings
As a serious photographer, you might find it a hassle to reenter your preferred shooting modes every time you open iPhone’s Photos app. By visiting Settings | Camera | Preserve Settings, you can save the last setting you used — time-lapse, slo-mo, video, photo, portrait, pano — as well as aspect ratio, depth of field, exposure and filters.
23. Replace faces in photos
Group photos are tough to capture perfectly. People blink or aren’t smiling. The artificial intelligence-driven Best Take editing feature on Google Pixel 8 and Pixel 8 Pro devices or later lets you swap out an individual face in Google Photos for a better one of that same person, culled from “similar shots.” Choose the photo you want to doctor and tap Edit | Tools | Best Take. Then you can pore through each individual mug to find that best take.
Families in the future may play a guessing game about whether a favorite photo was real or doctored.
24. Share photos and videos without the internet
If two people with iPhones are listed in each other’s contacts, they can bring their handsets close together to share files, photos and videos. To copy photos to a recipient’s phone, select them and tap Share on the sender’s phone. The photos land in the recipient’s Photos library.
25. Take a level photo
An otherwise perfectly good photo can be ruined when the picture is crooked. The Google Pixel is among the Android phones with a level built into its Camera app. As you orient the Pixel, you’ll see two unobtrusive lines, one yellow, one white. When the camera is straight, a single yellow line is formed.
Apple has a similar level feature on iPhones. A broken white line appears in the viewfinder when you’re about to frame a reasonably straight photo. As you tilt the phone right or left, the line breaks up more. You’ll know the camera is properly oriented when the white line turns solid yellow.
Security


26. Manage your smart home
Connected thermostats, garage-door openers, security cameras and smart locks can all be controlled through your iPhone or Android device, which is supposed to be easier now that hundreds of companies are adhering to the Matter standard.
Apple’s Home smart home hub app is already installed on iPhones, and Samsung has SmartThings on its Galaxy handsets. For other Android phones, you may choose to fetch Google Home from Google Play.
27. Request a dark web report
The so-called dark web consists of difficult-to-reach websites that conventional search engines don’t index and require specialized browsers to patrol. As a result, the dark web can be a haven for cybercriminals looking to sell your personal data.
Google Pixels have Google One installed, and the app can be downloaded for other Android devices and iPhones. If you have a free Google One account, you can request a Dark Web report to have Google scan the dark web for breaches involving your email address. You’ll need a paid account for ongoing monitoring and to scan for issues involving your passwords, Social Security number and other sensitive data. Google will provide guidance for how to deal with issues that surface.
28. Share your location with family
On iPhones, you can reveal your location to family and receive notifications of their whereabouts through the Find My or Messages apps. In Settings ⚙️, tap Family Sharing, and scroll down to Location Sharing. Tap the switch next to each family member you want to share your location with.
On Androids, you can share your location through Google Maps with someone in your Contacts. Tap your profile picture on the upper right, Location Sharing | Share Location, and tap the people you will allow to see your whereabouts. You can share your location for one hour or until you turn this feature off.
29. Store passwords
Passwords can be tough to remember, so many people use the same or similar ones over and over, a security faux pas, experts say. Though third-party password managers can address this problem, you can also securely store passwords on your phone, safeguarded behind biometrics.
For now, saved passwords and passkeys on iPhones are stored in Settings ⚙️ under Passwords. Apple is adding a new Passwords app in iOS 18 that will let you access all your web and app login credentials in one place without having to navigate the settings.
Android approaches vary. On a Samsung Galaxy phone, passwords may be securely stored under the Samsung Pass authentication platform.
30. Summon help in an emergency
No one knows when you’ll have to cope with a medical or other emergency. Having a smartphone in your pocket could save your life, even if you’re so incapacitated that you can’t speak or dial 911.
On iPhones, one way to summon help is to rapidly press the phone’s side button five times. Similarly, on Google Pixel, press the power button five times. On both phones, enable Emergency SOS in Settings ⚙️.
If you’re off the grid sans Wi-Fi or cellular, you may also be able to get help via satellite. And starting with iOS 18, some iPhone users will be able to send messages to family and friends in the Messages app using satellite, not just during emergencies. An iPhone 14 or later is required.
Satellite messaging is also coming to certain Android devices as part of Android 15.
31. Tell loved ones you’ve arrived safely
When you head home late at night or go on a remote hike, the Safety Check feature on Google Pixels and the Check In feature on iPhones can alert designated contacts if you don’t make it to your destination in a timely manner. If you don’t check in, your contacts will be notified.
On Pixels, start by opening the Safety app and tap Safety Check. On iPhones, open the Messages app, choose the person you want notified, and tap the + sign at the bottom left of the screen. Tap More | Check In. Choose a location and the estimated travel time whether you are driving, walking or using public transit. You’ll be prompted if running late. An Emergency SOS call will be made if you don’t respond.



























































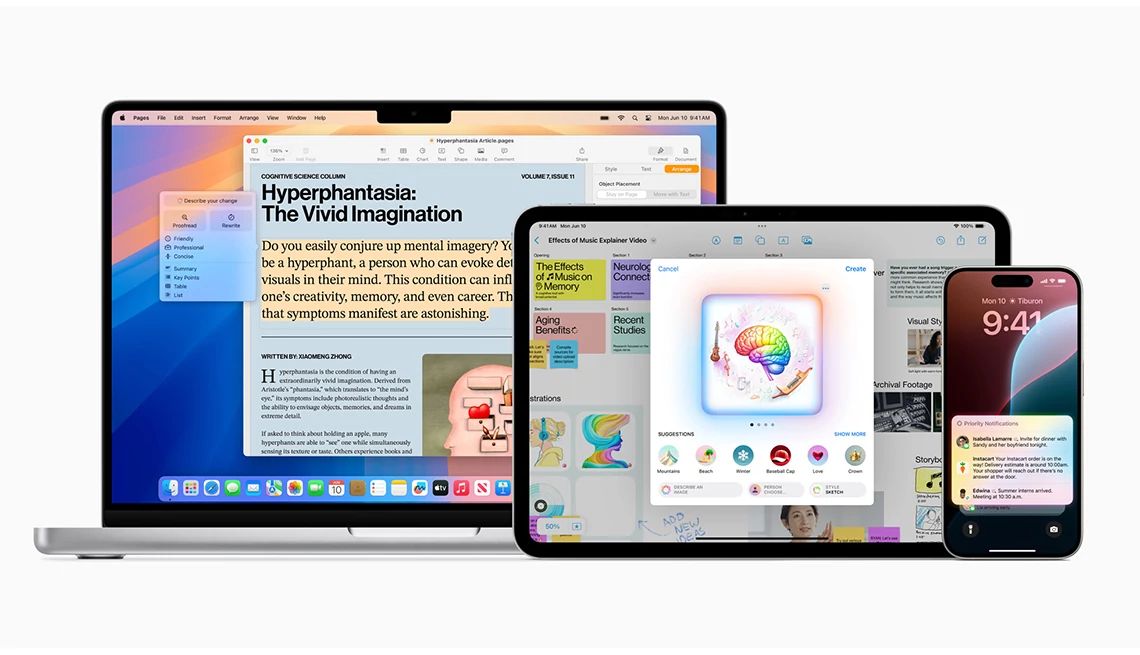
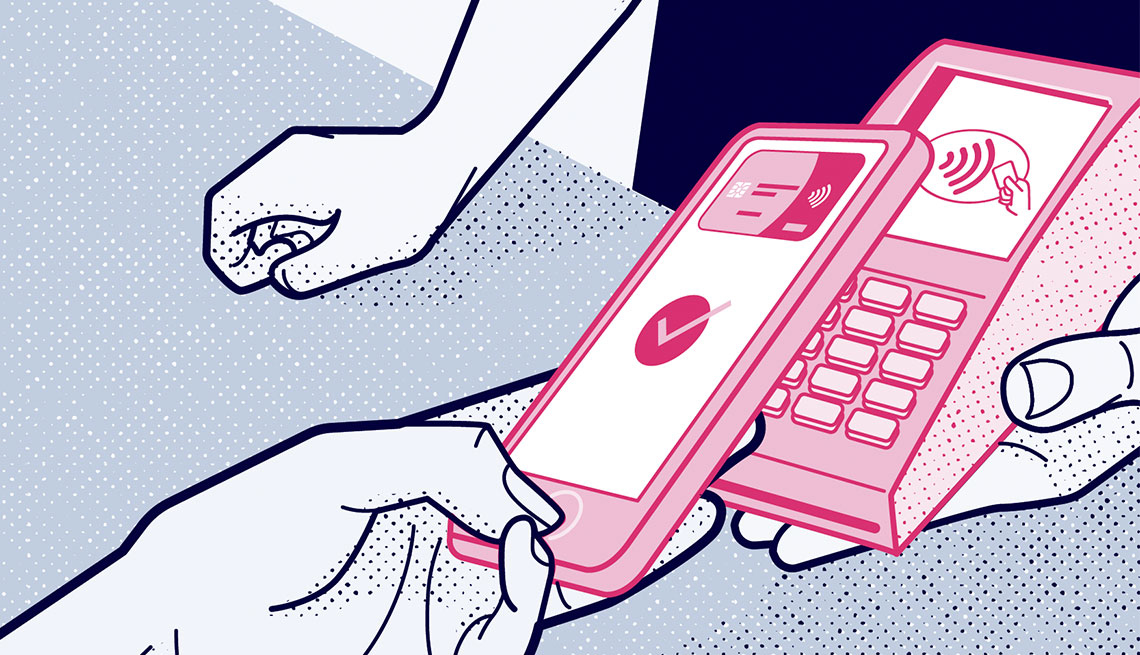
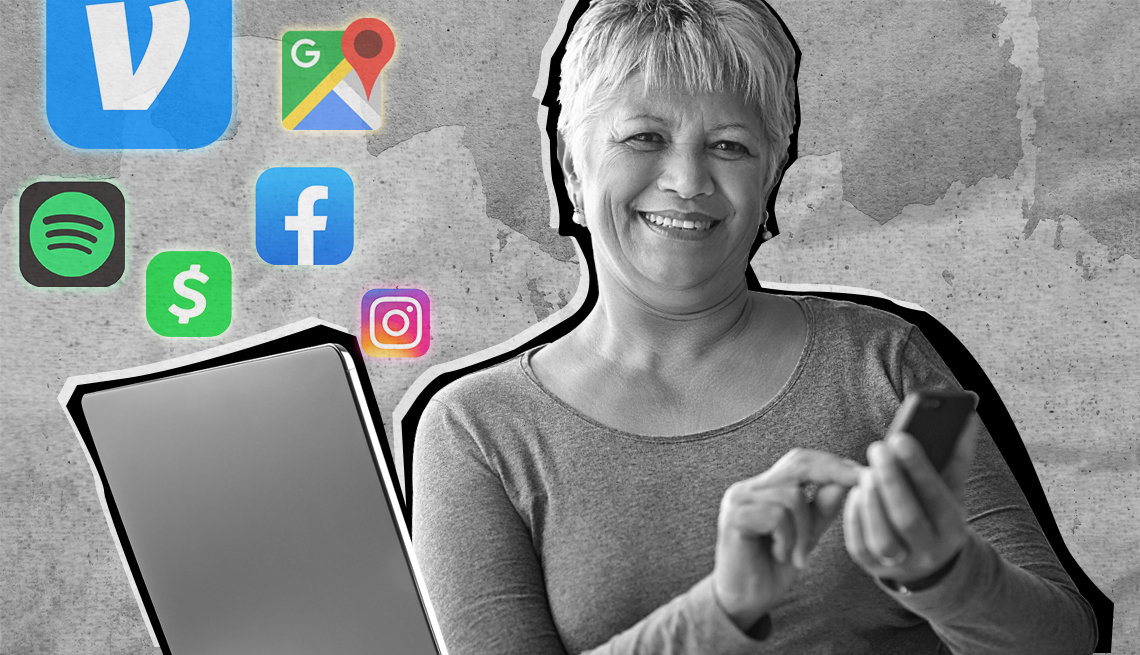







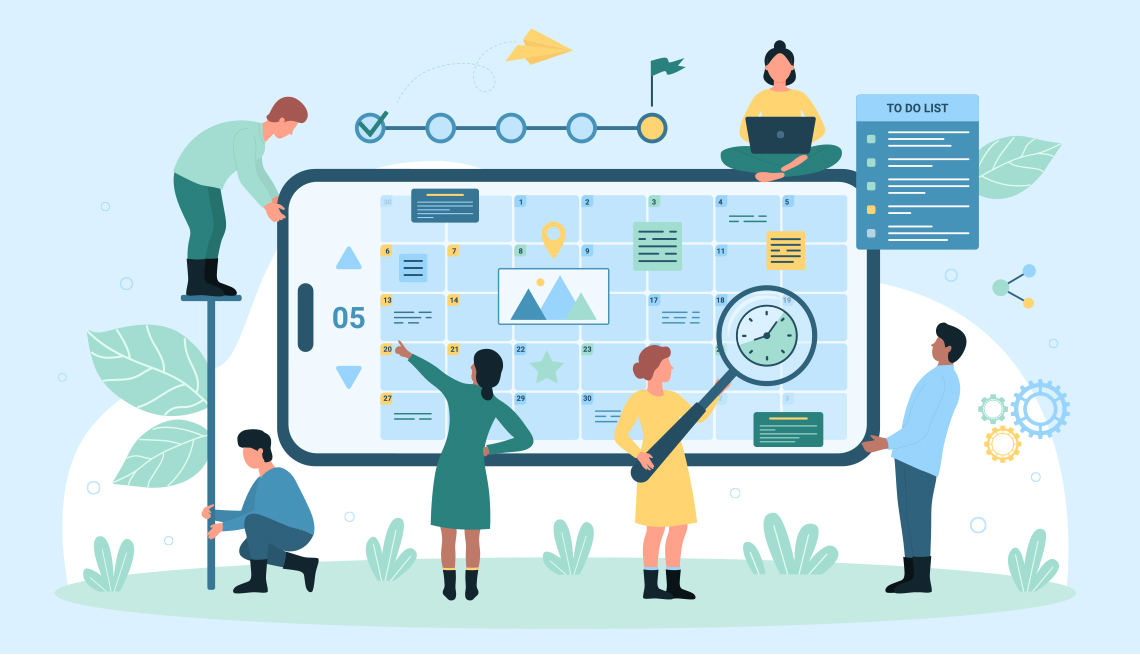
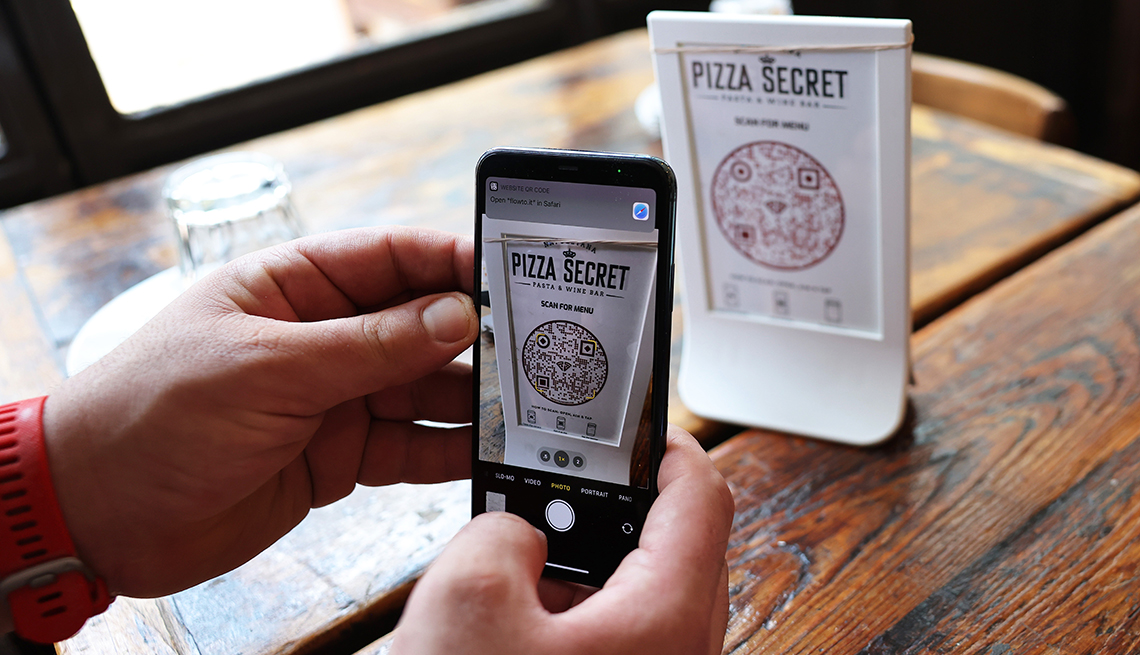





More From AARP
Here’s the Lowdown on How to Store All Your Passwords
Overwhelmed by advice? Ed Baig sorts out the optionsHow to Use Your Smartphone to Scan Documents
Either built in or downloaded, these apps make bulky desktop scanners unnecessary
Your Phone Can Be a Credit Card, Too
You can also store loyalty cards, boarding passes and concert tickets
Recommended for You