AARP Hearing Center


While free Wi-Fi is available virtually everywhere these days — airports, coffee shops and hotels — you may be unaware that you’re putting your information at greater risk when you use these public internet connections.
Whether you’re on your laptop, smartphone or tablet, fraudsters can easily access your data when you’re using shared Wi-Fi than they can when you’re on a private network at home. Hackers can also use an unsecured Wi-Fi connection to distribute malicious software, better known as malware, and computer viruses.
But one of the safest ways to connect to the internet is through something you’re rarely without — your smartphone. By creating a “personal hot spot” on your iPhone or Android, you can allow Wi-Fi access to another device, such as your laptop or tablet.
Using your 4G or 5G smartphone network is safer than a Wi-Fi network that’s not password protected, says Iskander Sanchez-Rola, director of privacy innovation for Norton.
“Personal hot spots are much more difficult to hack, and attackers typically focus their efforts on exploiting people who are unprotected on public Wi-Fi networks,” he says. “Because public Wi-Fi networks are inherently less secure than a personal hot spot, you could also be exposing yourself to identity theft.”
How a personal hot spot works
Essentially, you’re using your smartphone’s cellular data to connect to the internet. This means you’ll need a healthy data plan to avoid a nasty surprise on your monthly bill. When in doubt, ask your mobile phone carrier how many gigabytes of data you’re allowed to use each month.
A personal hot spot is ideal only when you want to use another device to access the internet. If you’re using your smartphone to go online, you don’t need a personal hot spot. You simply use your data. But for a device like a laptop or tablet without cellular capabilities, a personal hot spot is a safer way to get online than using public Wi-Fi.
How to create a personal hot spot on an iPhone
1. Go to Settings | Cellular | Personal Hotspot. Newer operating systems will also let you go straight from Settings to Personal Hotspot.
2. Tap the slider next to Allow Others to Join. If it’s green, you’re all set.
3. Your Wi-Fi password will show underneath the Allow Others to Join option. If you want to change the password, tap it and create a new one.
4. Now on another device such as a laptop, go to the Wi-Fi section and search for nearby networks. You’ll see the name of your phone, which by default contains your name, like “Marc’s iPhone.” You can change that in Step 6 if you desire.



























































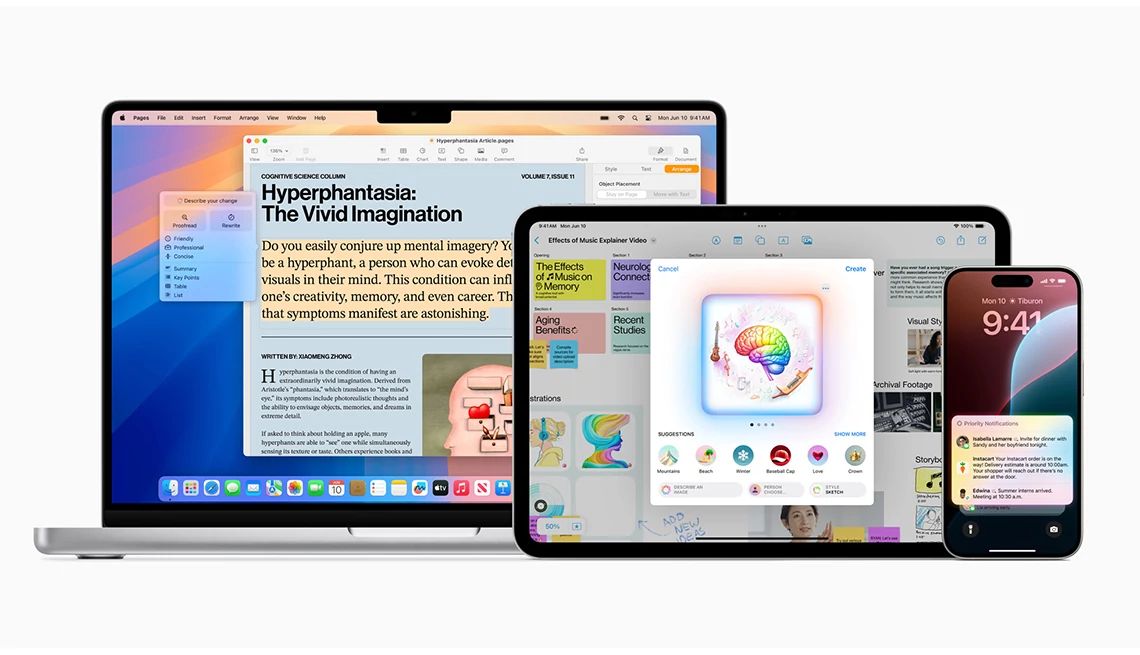
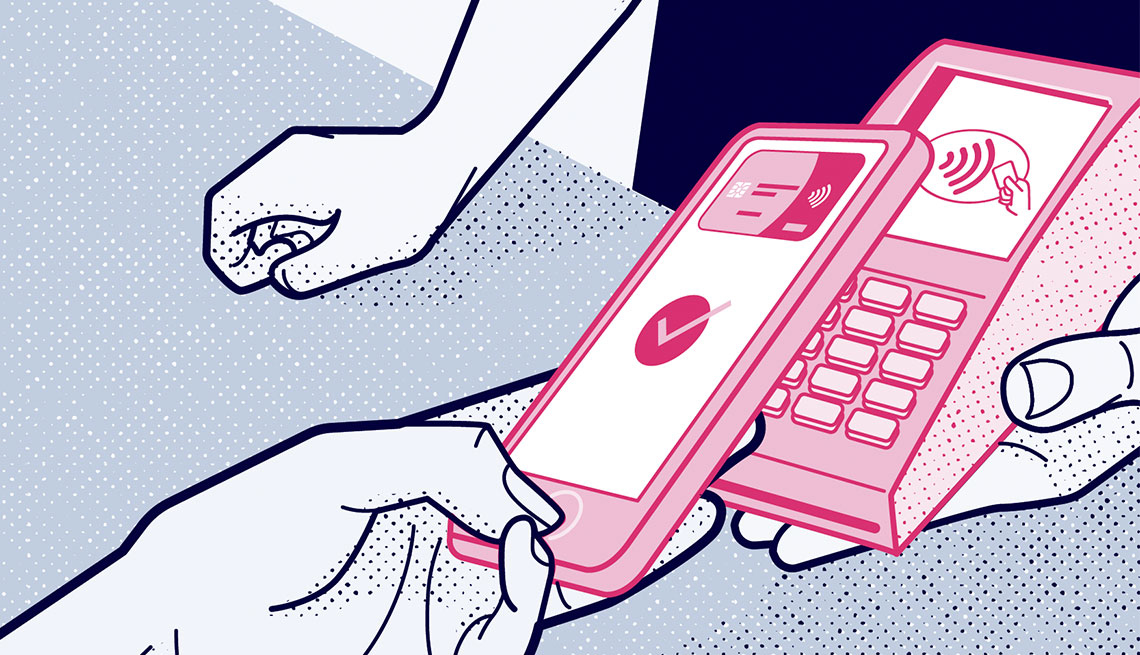
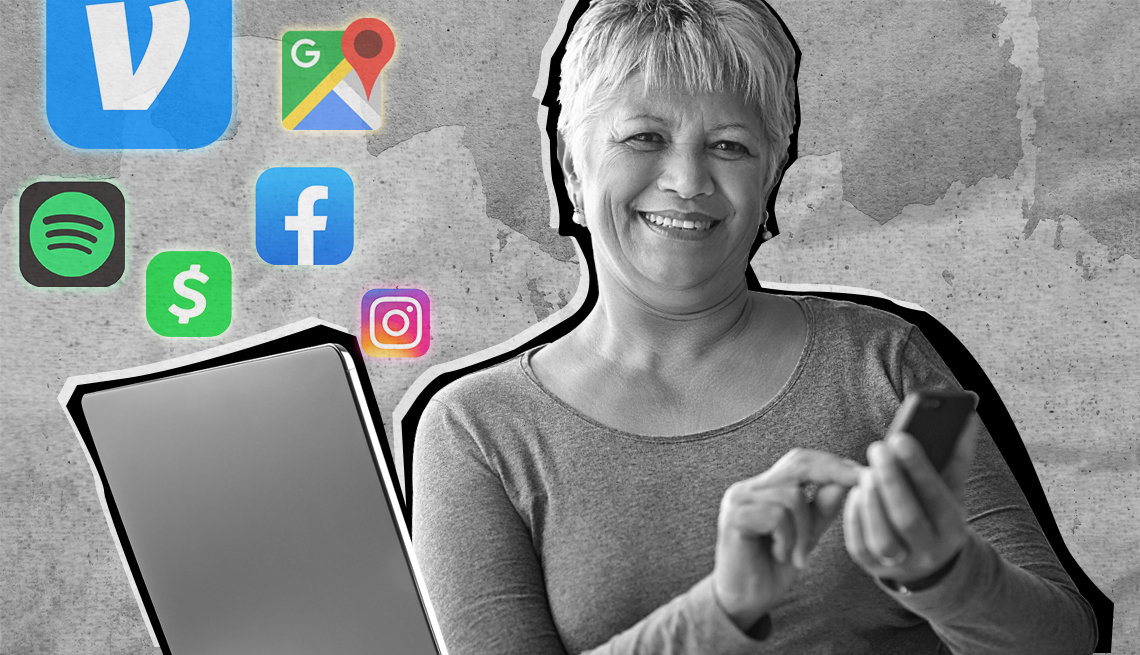







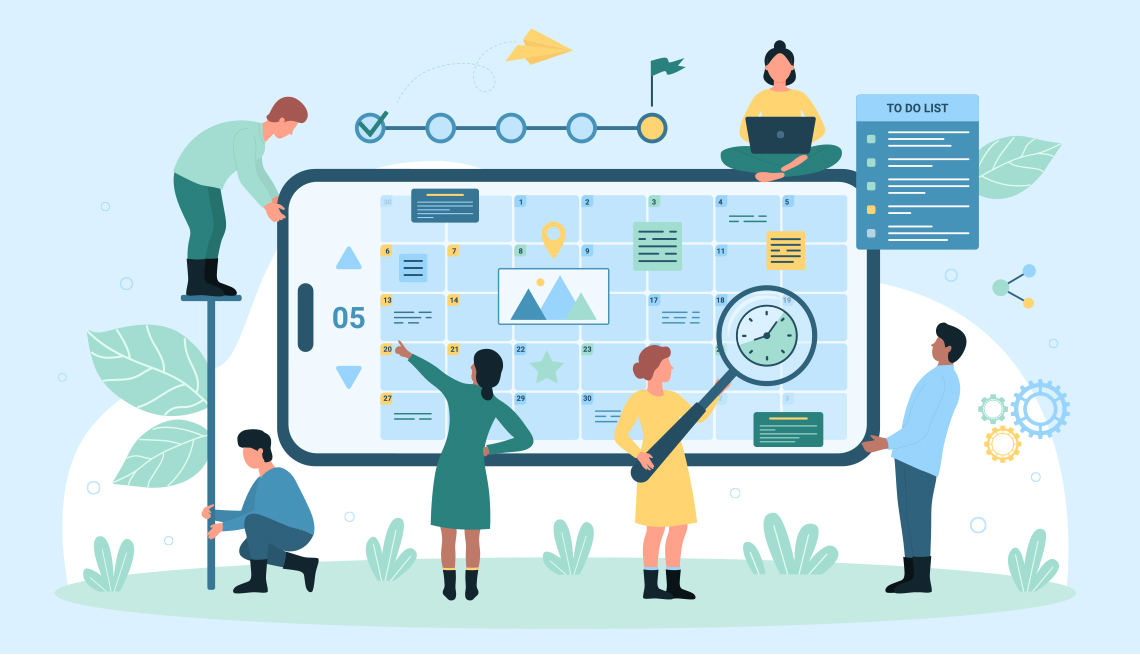
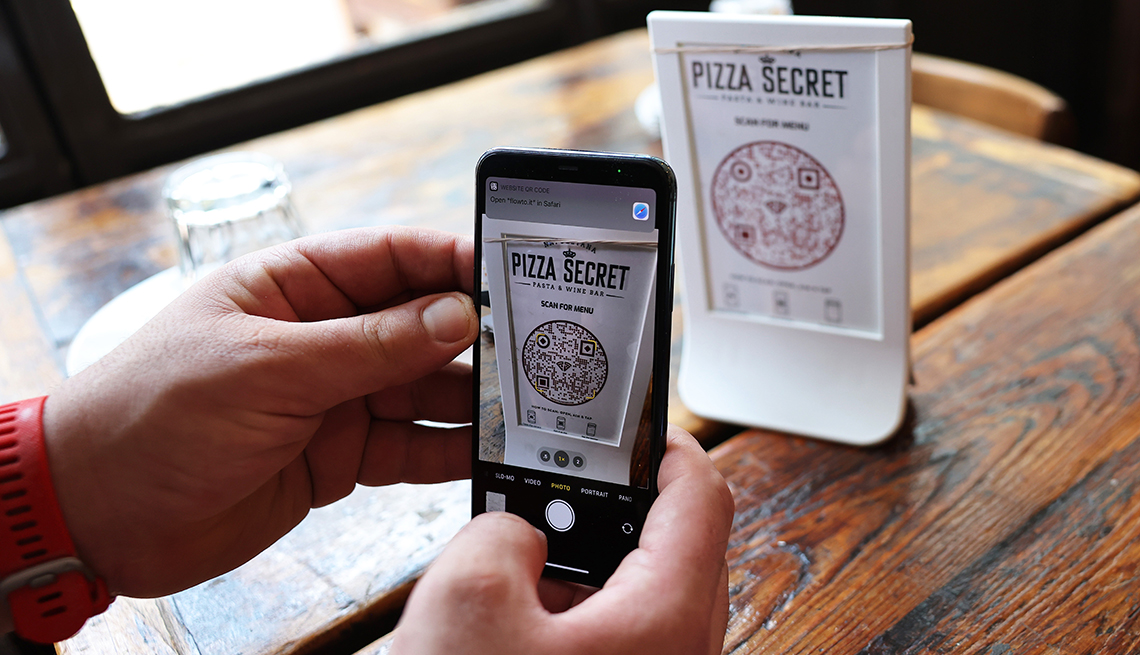

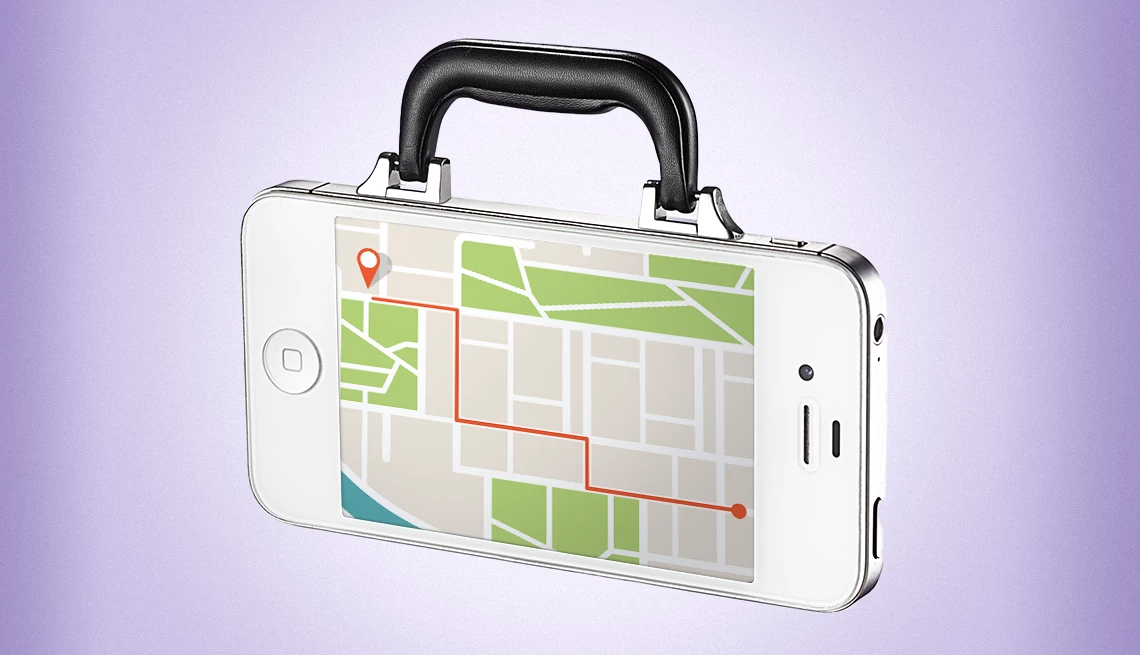





More From AARP
How (and Why) to Check the Speed of Your Internet Connection
If you’re paying for fast Wi-Fi, make sure you’re getting it inside your home
Bye-Bye, Passwords? Why Passkeys Can Be the New Way to Log Into Apps, Sites
Companies look for high-tech ways to block criminals from our private information
Why You Should Connect Your Mobile Phone to Your Home's Wi-Fi
Cure your problems with weak signal strength, too few bars at the top of your screen