Vida Sana


Los discos compactos pueden ser menos frágiles que tus viejos discos, pero los puristas de la música insisten en que nunca alcanzarán la grandeza del vinilo.
El sonido de los rasguños y mellas son parte del encanto de los discos de vinilo. Los CD “nunca evocaron el romance, sino que su propósito era la funcionalidad”, escribió en enero Rob Sheffield, redactor colaborador de Rolling Stone. “Simplemente funcionaban bien. Eran menos glamorosos que el vinilo, sin tanta onda, menos táctiles, menos sexi, menos mágicos”.


¡ÚLTIMA OPORTUNIDAD! - Únete a AARP a precios del 2024; las tarifas aumentan en el 2025.
Obtén acceso inmediato a productos exclusivos para socios y cientos de descuentos, una segunda membresía gratis y una suscripción a AARP The Magazine.
Únete a AARP
Pero, al igual que el renacimiento reciente experimentado por el vinilo, los CD parecen también estar haciendo un regreso triunfal. Las ventas de discos compactos aumentaron un 21% en el 2021 —a $584.2 millones—, según la Asociación de la Industria Discográfica de Estados Unidos.
Claro está que solo representa el 3.9% del ingreso total de todos los formatos de música grabada, pero es el primer aumento de los CD en 17 años. Sin duda la mayoría de los aficionados a la música prefieren usar Spotify, Apple Music u otro servicio de transmisión.
Aunque tal vez no estén comprando tanta —o tal vez ninguna— música nueva en formatos físicos como antes, muchas personas también se han aferrado con orgullo a sus viejas colecciones de CD. Y todavía los escuchan en ese reproductor prehistórico de CD, aunque aún se pueden encontrar reproductores compatibles con CD de marcas como Cambridge Audio, Marantz, Onkyo, Panasonic, Sony, Technics y Yamaha. Los reproductores de DVD y Blu-ray también pueden reproducir CD.
Pero te conviene convertir los CD a archivos digitales de audio para poder escucharlos en una computadora, Mac, teléfono inteligente o en el auto. Agregar canciones a una biblioteca digital significa que no tendrás que acarrear tus CD físicos. Además, tendrás una copia digital de respaldo por si se daña el disco físico.
Es fácil hacerlo extrayendo (copiando o importando) la música del CD a la computadora. La ley no prohíbe hacerlo siempre que seas el dueño del CD y lo estés copiando para uso personal.
Necesitarás una unidad grabadora de CD o DVD incorporada, o un quemador de CD, si es que tu computadora no viene ya con uno, lo cual es sumamente improbable a menos que uses un aparato más antiguo. Por suerte, las unidades externas para CD/DVD conectadas con USB que sirven para esta tarea suelen ser económicas y, en algunos casos, cuestan apenas más de $20; es decir, menos de lo que pagarías hoy en día por dos álbumes nuevos en CD.
Importar un CD a una computadora no es lo mismo que "quemar", lo cual se refiere a copiar música u otros archivos a un CD o a un DVD en blanco.

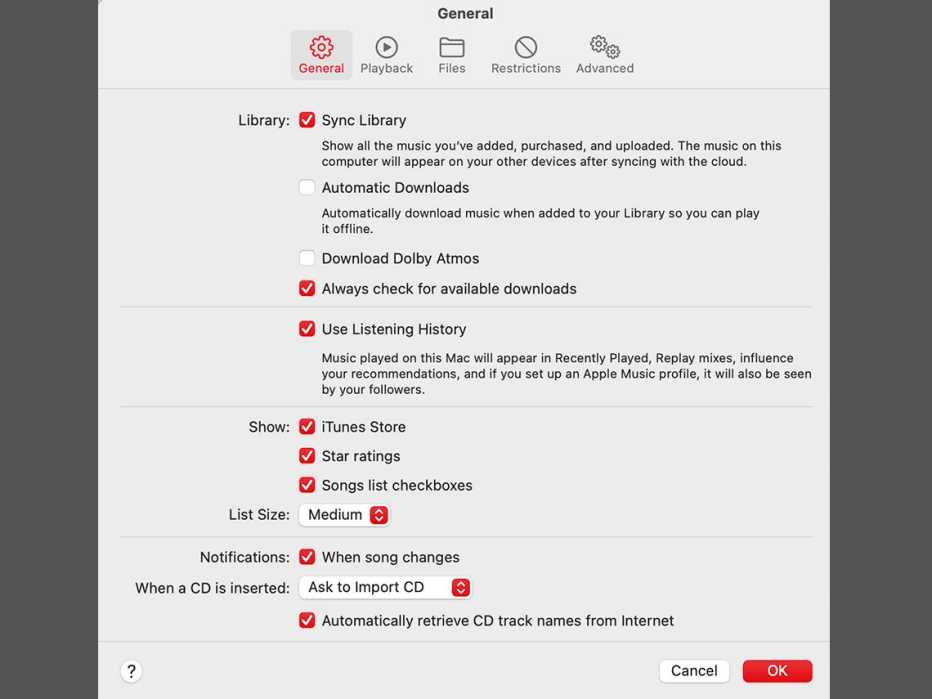
Importar un CD a una Mac
Si no tienes una grabadora de CD/DVD incorporada, comienza conectando la unidad externa a la computadora. Abre la aplicación Música y en el menú Música en la parte superior izquierda de la pantalla, elige Preferencias.
Asegúrate de que esté resaltada la pestaña General. En la parte inferior de la ventana Preferencias, haz clic en el menú desplegable Al insertar un CD. Puedes escoger Importar CD, Importar CD y expulsar o Confirmar si importar CD. La primera opción es buena si solo deseas importar automáticamente el CD; la segunda, si quieres importar muchos CD; y la tercera, si prefieres decidir cada vez. Toca Aceptar después de seleccionar tu opción.


























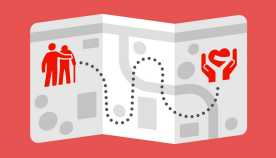
























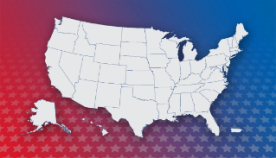























También te puede interesar
Cómo cambiar de servicio de transmisión de música
Aplicaciones que te ayudan a transferir sin perder tus listas de canciones.
¿Te confunde la tecnología? Llama al conserje
Las comunidades de jubilados podrían contar con especialistas tecnológicos.
La nueva guía para comprar computadoras
Conectores, procesador, pantalla y otros consejos para elegir esta herramienta de trabajo.