Vida Sana


Aunque finalmente podemos salir y socializar de nuevo, las videollamadas siguen siendo una excelente alternativa para hablar con personas lejanas y cercanas.
Ya sea que nos comuniquemos con parientes lejanos, nos pongamos en contacto con amigos para tomarnos una taza de café o una copa de vino, o nos mantengamos al día con colegas de la oficina mientras trabajamos a distancia, las plataformas como Zoom siguen siendo populares. Y no solo para conversaciones. Puedes disfrutar de otras actividades desde la comodidad del hogar. AARP organiza eventos virtuales gratuitos (en inglés), como clases de cocina, administración de deudas y acondicionamiento físico.


¡ÚLTIMA OPORTUNIDAD! - Únete a AARP a precios del 2024; las tarifas aumentan en el 2025.
Obtén acceso inmediato a productos exclusivos para socios y cientos de descuentos, una segunda membresía gratis y una suscripción a AARP The Magazine.
Únete a AARP
Zoom y otras plataformas, como Facebook Messenger, FaceTime, Google Meet/Hangouts, Microsoft Teams, Skype y WhatsApp Messenger, por lo general son gratuitas para uso personal. Todas tienen chats grupales, por lo que es posible socializar virtualmente con muchas personas a la vez.
Hemos cubierto consejos básicos de Zoom para mejorar el tiempo que pasas frente a la pantalla con otras personas, y cómo agregar diferentes fondos a varias aplicaciones de videoconferencia, modificar tu iluminación y mejorar tu apariencia, pero aquí compartimos consejos adicionales para varias plataformas de videollamadas.
Qué debes recordar
Antes de presentar estos consejos, recuerda que las videollamadas pueden consumir bastante ancho de banda, así que asegúrate de tener una conexión wifi sólida. Si es necesario, elige un lugar cerca del enrutador para un desempeño óptimo. Esto marcará una gran diferencia.
Asegúrate de tener buena iluminación en la habitación para que los demás puedan verte con claridad. Si usas un teléfono o una tableta en lugar de una computadora portátil, coloca el dispositivo en un mostrador, un escritorio o una mesa para que no tengas que sostenerlo. Colocar algunos libros debajo de tu computadora portátil para elevarla también puede hacerte lucir mejor, porque la cámara no estará enfocada en la barbilla, el cuello y las fosas nasales.
Y no olvides que un buen audio es tan importante como un video claro. Habla cerca del micrófono —que puede estar integrado en la computadora portátil, el teléfono o la cámara web— e intenta minimizar el ruido de fondo, como un televisor con el volumen alto en una habitación adyacente, cerrando la puerta antes de comenzar a conversar. También tenemos un gran truco para resolver esto a continuación.
Apaga el audio rápidamente y elimina el ruido de fondo
¿Qué debes hacer si sientes que estás a punto de estornudar? ¿O si un mensajero que llamó al timbre de la puerta ha puesto frenético a tu perro, que no para de ladrar? Es posible que necesites varios segundos para encontrar el botón de silencio.
En vez de eso, elije un acceso directo y presiona estas teclas simultáneamente. Y usa el mismo acceso directo para reactivar el audio.
Google Meet
Mac: Command + D
Windows: Ctrl + D
Skype
Mac: Command + Shift + M
Windows: Ctrl + M
Teams
Mac: Command + Shift + M
Windows: Ctrl + Shift + M
Zoom


























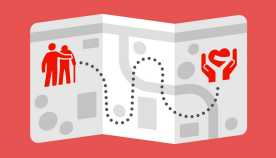
























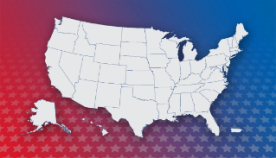















También te puede interesar
La Casa Blanca pide dinero para continuar con los descuentos en Internet de alta velocidad
El número de hogares que dependen del Programa de Descuentos para Internet (ACP) se acerca a los 22 millones.El internet de alta velocidad podría conectar a todo el país
Una nueva tecnología promete llegar a las zonas rurales del país.¿Deberías deshacerte del teléfono fijo?
Con los adelantos tecnológicos, las llamadas son más claras y las alternativas menos costosas.