Vida Sana


Muchas personas dan presentaciones ante sus colegas o sus clientes, pero seguramente son pocas las que lo disfrutan.
Crear una presentación cautivadora —ya sea en PowerPoint (el popular programa de Microsoft), Google Slides o Apple Keynote— puede ser estresante, sobre todo para quienes no dominan bien la tecnología. Tal vez te hayas maravillado con la elegancia con la que tus colegas han mostrado información con tablas, gráficos, fotos y videos que comunican los datos de manera más llamativa.
Tú también puedes hacerlo.


¡ÚLTIMA OPORTUNIDAD! - Únete a AARP a precios del 2024; las tarifas aumentan en el 2025.
Obtén acceso inmediato a productos exclusivos para socios y cientos de descuentos, una segunda membresía gratis y una suscripción a AARP The Magazine.
Únete a AARP
1. Reflexiona y reúne tus materiales
Antes de crear tu primera diapositiva, hazte las siguientes preguntas:
- ¿Para quién es la presentación? A esa audiencia también se le llama el público objetivo.
- ¿Qué quieres comunicar en tu ponencia?
- ¿De cuánto tiempo dispones? Eso determinará en qué medida deberías ahondar en un tema.
- ¿Tienes todo lo que necesitas para comenzar?
Reúne primero todos tus materiales, mucho tiempo antes de la fecha de la presentación, en caso de que alguien se demore en darte información, fotos y gráficos.
2. Selecciona una plantilla
No trabajes más de lo necesario. El software de presentación típicamente ofrece plantillas con distintas configuraciones, fuentes tipográficas y combinación de colores, para que no tengas que preocuparte tanto por el diseño.
Por ejemplo, puedes escoger un color que figura en el logotipo de la empresa o que esté relacionado con el tema. Podrás cambiar fácilmente el color y la tipografía de la plantilla si cambias de parecer.
Para seleccionar una plantilla de la biblioteca de la aplicación:
En PowerPoint, que también forma parte del paquete aplicaciones Microsoft 365, no hagas clic en el cuadro Blank Presentation (Presentación en blanco). En cambio, selecciona una de las plantillas que aparecen al lado, representadas por imágenes en miniatura. Si no te gustan las opciones que ves, haz clic en More themes (Más temas) para ver decenas de opciones. Tendrás que descargar la plantilla que elijas. En internet se puede acceder a aún más opciones por medio de un enlace que aparece en la parte inferior de la pantalla.


























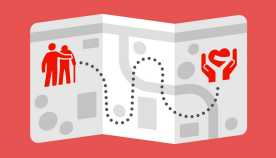
























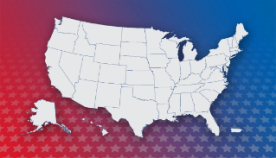

















También te puede interesar
Cómo crear tu firma electrónica
5 servicios de correo donde puedes hacerlo, de Outlook a Gmail y otros.
Cómo programar tu correo electrónico
Claves para que aparezca en la parte superior del buzón del destinatario.
4 formas de crear un PDF… ¡Gratis!
Cómo usar este formato en todos tus dispositivos.