Vida Sana

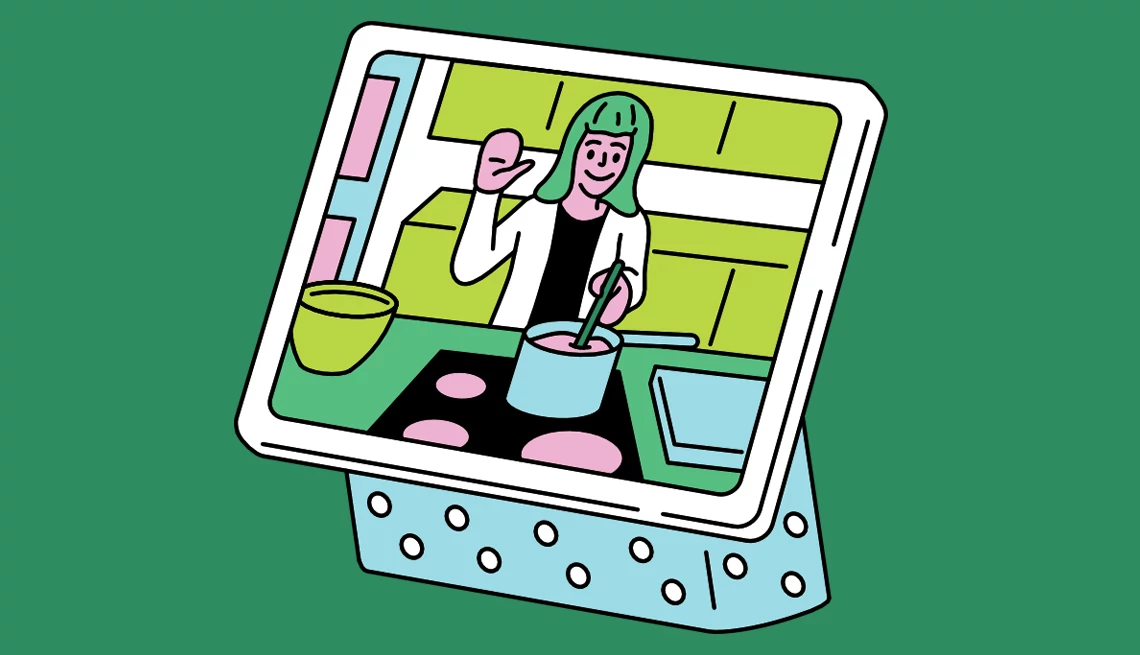
Desde que las videoconferencias se convirtieron en la norma en el lugar de trabajo hace casi cinco años, los usuarios casuales también las han adoptado.
Eso se debe en parte a que Zoom, Microsoft Teams y Google Meet —así como las aplicaciones orientadas más a las videollamadas que al uso en el lugar de trabajo, como FaceTime de Apple, Messenger y WhatsApp de Meta, y Skype de Microsoft— son gratuitas para uso personal. También funcionan en múltiples dispositivos (computadoras portátiles, teléfonos inteligentes, tabletas y muchas pantallas inteligentes) y son fáciles de usar.


¡ÚLTIMA OPORTUNIDAD! - Únete a AARP a precios del 2024; las tarifas aumentan en el 2025.
Obtén acceso inmediato a productos exclusivos para socios y cientos de descuentos, una segunda membresía gratis y una suscripción a AARP The Magazine.
Únete a AARP
La encuesta de tendencias tecnológicas para el 2024 de AARP halló que el 44% de los adultos de 50 años o más han hecho videollamadas en los últimos tres meses, en comparación con el 94% que envía mensajes de texto, el 80% que envía correos electrónicos y mensajes de texto y el 72% que usa las redes sociales. Las aplicaciones permiten chats grupales de hasta 100 participantes en forma gratuita, por lo general con una duración máxima de 40 a 60 minutos.
Ya sea para asuntos de negocios o que participes en la reunión mensual de tu club de lectura, es importante que conozcas los detalles de las reuniones por video.
1. Prepara el escenario con buena iluminación, audio y fondo
Primero, asegúrate de tener una conexión robusta de wifi. Si tu wifi es inestable, siéntate cerca del enrutador. Luego, recuerda que una iluminación y un audio adecuados son fundamentales.
Más libertad para moverte
Las videollamadas ya no requieren que estés siempre sentado mirando a la cámara. Varios servicios funcionan en pequeños dispositivos de mesa, como el Nest Hub Max de Google o el Echo Show de Amazon. Con estas pantallas, puedes chatear mientras te mueves por la cocina.
— Chris Morris y Lexi Pandell
Iluminación. La luz más natural proviene de una ventana, por lo que debes colocar la computadora u otro dispositivo con la parte posterior hacia la ventana y mirando hacia ti. Si no tienes esa opción, considera comprar un anillo de luz que irradia un brillo difuso a través de una colección de bombillas LED en lugar de un haz deslumbrante. Algunos de estos anillos se pueden enganchar a la pantalla de la computadora, mientras que otros son independientes.
Para verte lo mejor posible, centra tu rostro dentro del marco. No mires hacia arriba o hacia abajo, mira directamente al frente. Eleva el dispositivo como sea necesario, con libros o con una base de apoyo.
Audio. Las computadoras portátiles, tabletas, teléfonos inteligentes y cámaras web estándar tienen un audio decente, pero haz el esfuerzo de hablar con claridad en el micrófono incorporado del dispositivo. Es muy importante minimizar el ruido de fondo, por ejemplo, un televisor con volumen fuerte en una habitación contigua. Algunas plataformas filtran el ruido del camión de basura que pasa por la calle, mientras que otras parecen magnificarlo.
Fondo. Si quieres ocultar la actividad o el entorno algo imperfecto que tienes detrás, difumina el fondo o reemplázalo con uno de los fondos que vienen incluidos en la aplicación de videoconferencia.
2. Aprende cuándo silenciar el micrófono y cómo hacerlo con rapidez
Incluso si no estás en cámara, los sonidos de tu entorno se escuchan. El botón de silencio es tu mejor aliado.


























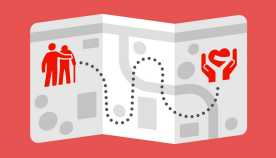
























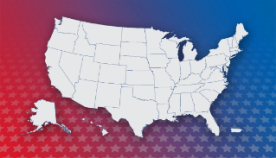

















También te puede interesar
Mejor red social para conectarte con tus nietos
Permíteles que se comuniquen contigo.
Lecciones para evitar ataques cibernéticos
El comportamiento humano es clave.
4 maneras de mejorar las videoconferencias
Cómo evitar que te agoten mientras les sacas provecho, según expertos.